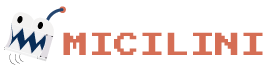Instalando o HeidiSQL (Windows)
Quando você trabalha com o banco de dados MySQL, a primeira ferramenta de apoio que geralmente nos é recomendada, é o MySQL WorkBench.
Hoje, você vai aprender um pouco mais sobre outra ferramenta incrível, e muito mais leve para se trabalhar com o MySQL, o HeidiSQL.
O que é o HeidiSQL?
Criado no ano de 2002 pelo Ansgar, o HeidiSQL é uma ferramenta de uso gratuito, que te ajuda a visualizar e interagir com seu banco de dados.
Atualmente, ele permite que você se conecte a uma variedade de bancos diferentes, como MariaDB, MySQL, Microsoft SQL, PostgreSQL, SQLite, Interbase e Firebird.
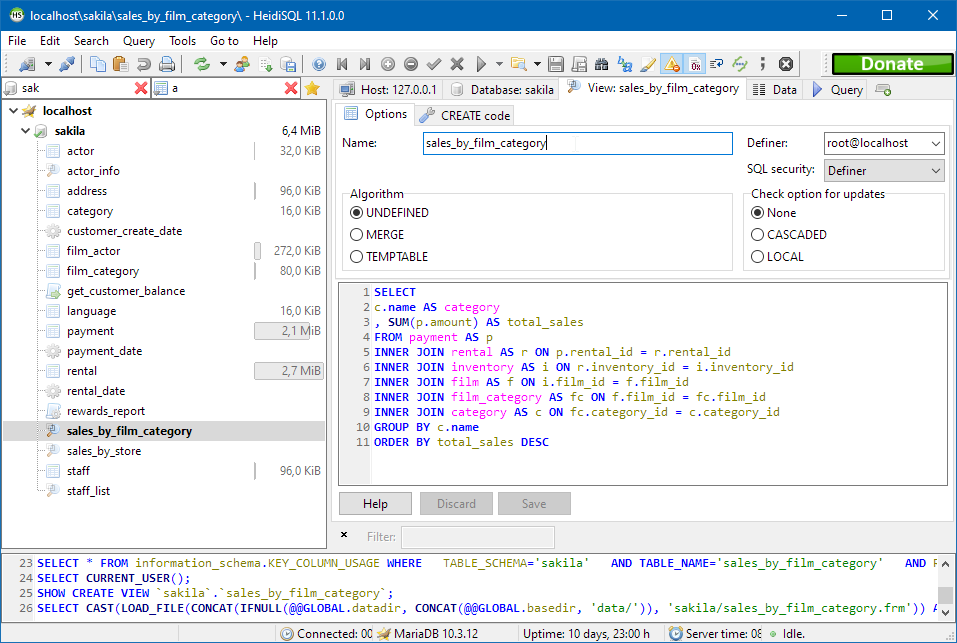
O objetivo do HeidiSQL é ser uma alternativa mais enxuta, e consequentemente mais performática se comparado a outras aplicações de visualização de banco de dados.
Sendo considerado uma ótima alternativa de software, consumindo pouca memória RAM e processamento da máquina.
Instalando o HeidiSQL
Para instalar o HeidiSQL, acesse a página principal da ferramenta, clicando aqui.
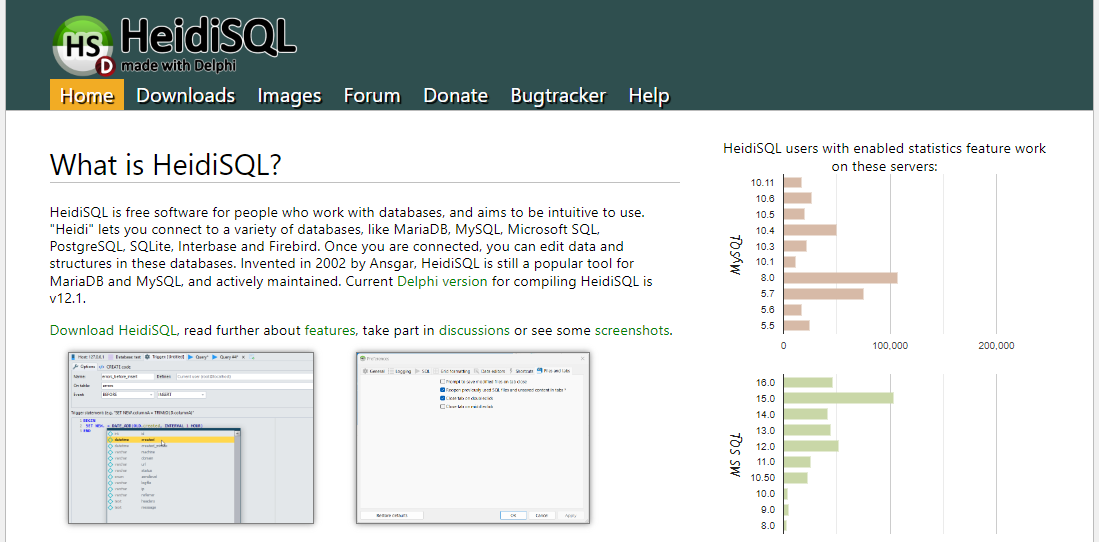
No cabeçalho do site, clique na opção de Downloads.
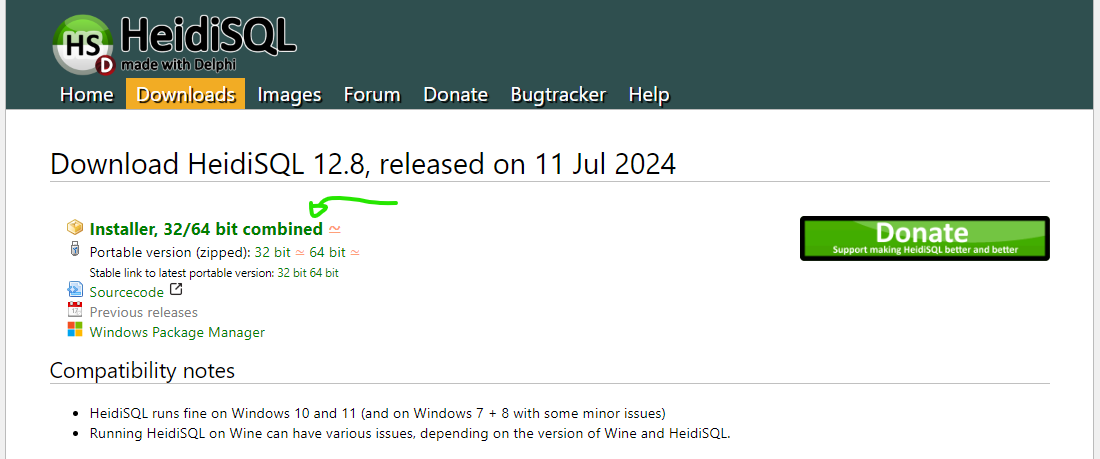
Clique na versão do instalador para baixar o instalável para a sua máquina local.
Caso desejar, você pode baixar a versão portable, que não requer uma instalação na sua máquina.
Após o Download, abra o executável que você acabou de baixar, e escolha uma das opções de instalação. Você pode instalar só para o seu usuário do Windows, ou para qualquer usuário que exista (e seja criado futuramente).
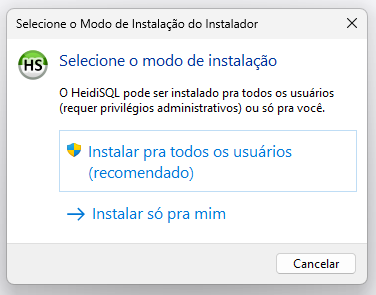
No meu caso, escolhi a opção [Instalar pra todos os usuários (recomendado)].
Em seguida, você vai precisar aceitar os termos de uso do HeidiSQL, para isso selecione a opção [Eu aceito o acordo] e clique em Avançar.
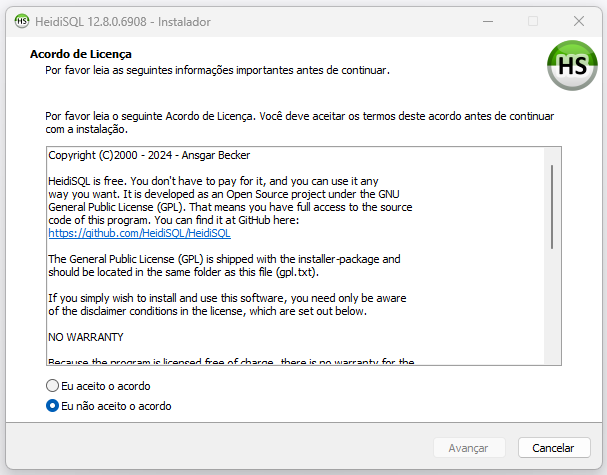
Selecione a pasta onde você deseja que a aplicação seja instalada. É recomendável que você deixe na configuração padrão definida pelo próprio instalador, e clique em Avançar.
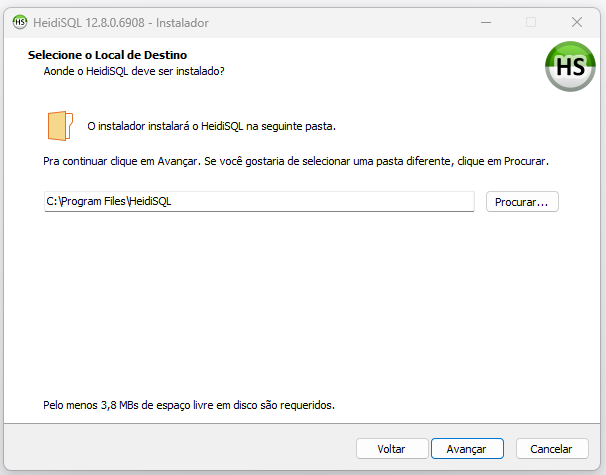
Após a seleção da pasta de instalação, defina com qual será o nome da sua aplicação, que poderá ser encontrada no menu iniciar do Windows. No meu caso, deixei como HeidiSQL mesmo, e cliquei em Avançar.
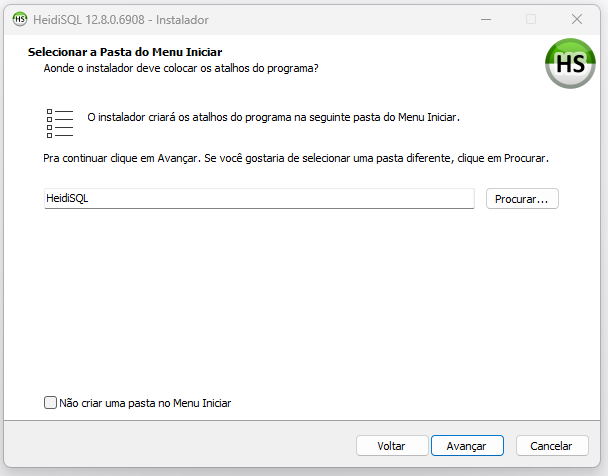
Em seguida, o instalador te dará a oportunidade de configurar uma série de situações, que já são auto-explicativas. No meu caso, deixei todas as opções selecionadas e cliquei em Avançar.
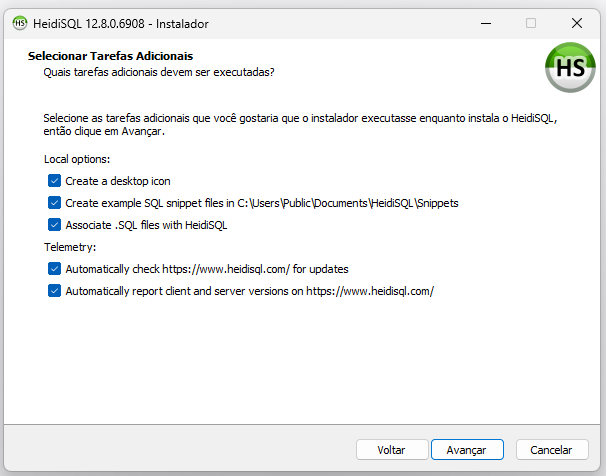
Agora, basta que você clique no botão Instalar para salvar a aplicação na sua máquina local.
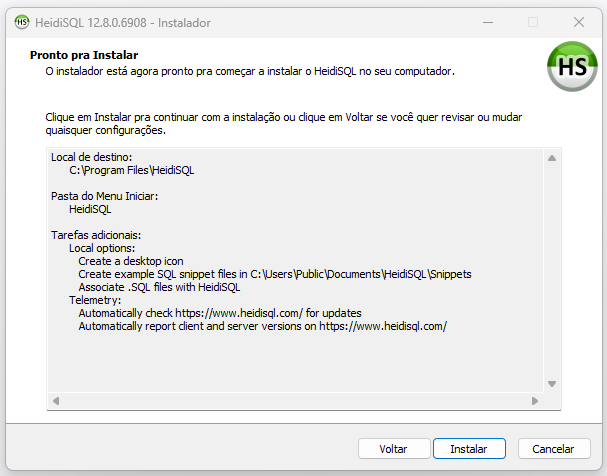
Após o processo de instalação, certifique-se de que a opção [Launch HeidiSQL] está marcada (para abrir a aplicação após fechar o instalador), e clique em Concluir.
Observação: como o HeidiSQL é uma aplicação gratuita e sem fins lucrativos, você pode fazer uma doação diretamente ao desenvolvedor clicando aqui.
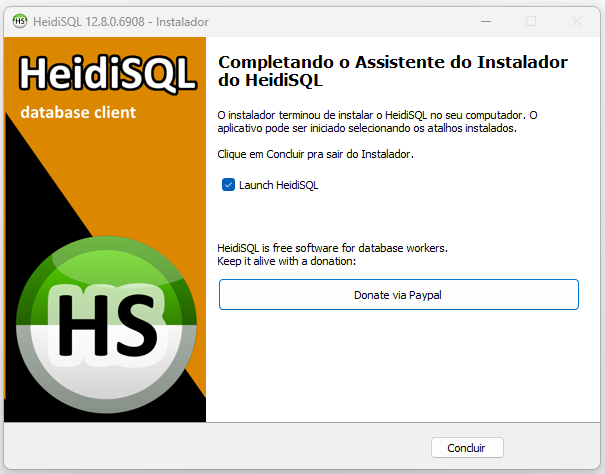
Feito isso, a aplicação do HeidiSQL irá se abrir, bastando apenas que façamos a configuração de comunicação com o nosso banco de dados 🙂
Configurando o HeidiSQL
Como deve ser a sua primeira vez em que você está configurando essa ferramenta, vai se deparar com a seguinte tela de configurações iniciais:
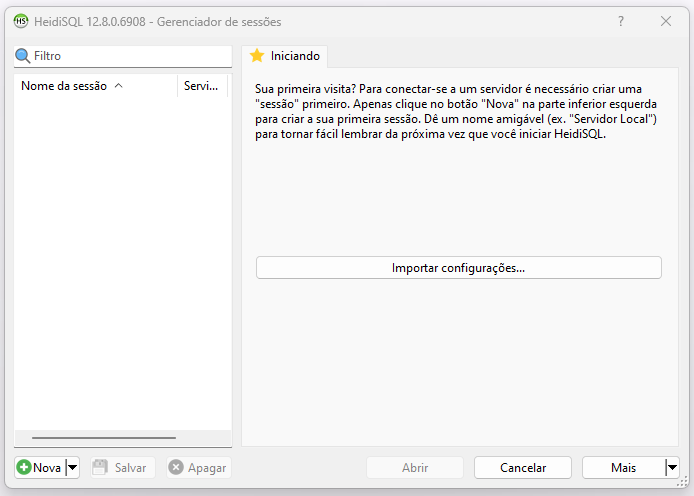
Dentro da ferramenta, você tem a opção de Importar Configurações, que te dá a possibilidade de importar conexões que você já fez anteriormente.
Mas como é a sua primeira vez na ferramenta, você deve configurar uma nova conexão com o seu banco de dados, para isso, clique no botão [+ Nova], localizado no canto inferior esquerdo da aplicação.
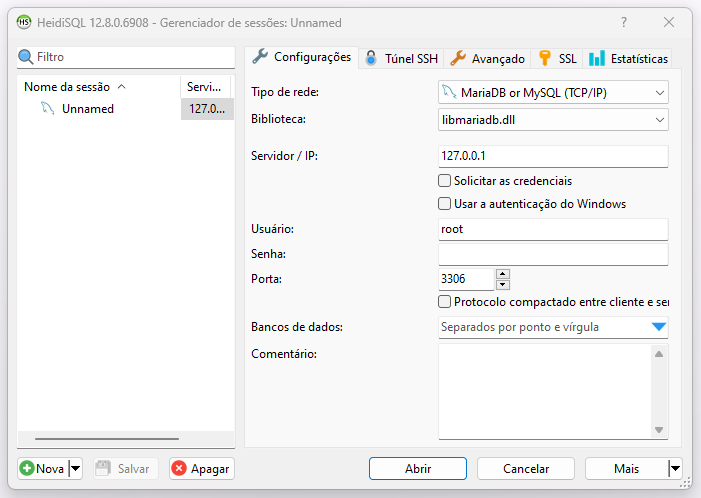
Uma nova sessão será criada com o nome de Unnamed, junto com um bloco de configurações.
Para mudar o nome da conexão, clique no texto Unnamed, e renomeie para um nome da sua escolha, no meu caso nomeei para Meu Banco Local:
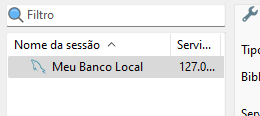
No bloco de configurações a direita, você deve informar todos os dados necessários para que que o HeidiSQL consiga se comunicar com o seu banco de dados.
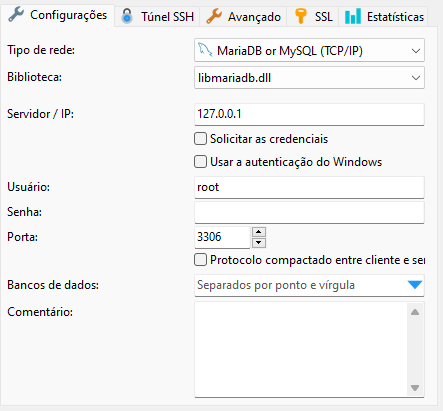
Tipo de Rede: é o tipo de banco de dados que está instalado na sua máquina local. No meu caso deixei a opção MariaDB or MySQL (TCP/IP), pois estou usando o MySQL na minha máquina.
Biblioteca: é recomendável que você não mexa nessa opção, pois ela varia de acordo com o tipo de rede que você selecionar acima. No meu caso, deixei a opção libmariadb.dll marcada como padrão.
Servidor / IP: é o host em que o seu banco de dados está rodando. Se você estiver se conectado a um banco de dados que está instalado na sua maquina local, geralmente ele está em 127.0.0.1 (localhost). Caso o seu banco estivesse na nuvem ou em outro IP, você deverá informá-lo alí. No meu caso deixei como 127.0.0.1.
Usuário: é o usuário que vai acessar o seu banco de dados. Você pode deixar como root ou escolher outro usuário que tenha criado.
Senha: é a senha que está associada ao usuário que irá entrar.
Porta: é a porta em que seu banco de dados está sendo executado. No meu caso deixei como 3306.
Apenas com essas configurações, você já será capaz de se comunicar com o seu banco de dados 😊
Por fim, clique em Abrir para acessar o painel visual do HeidiSQL.
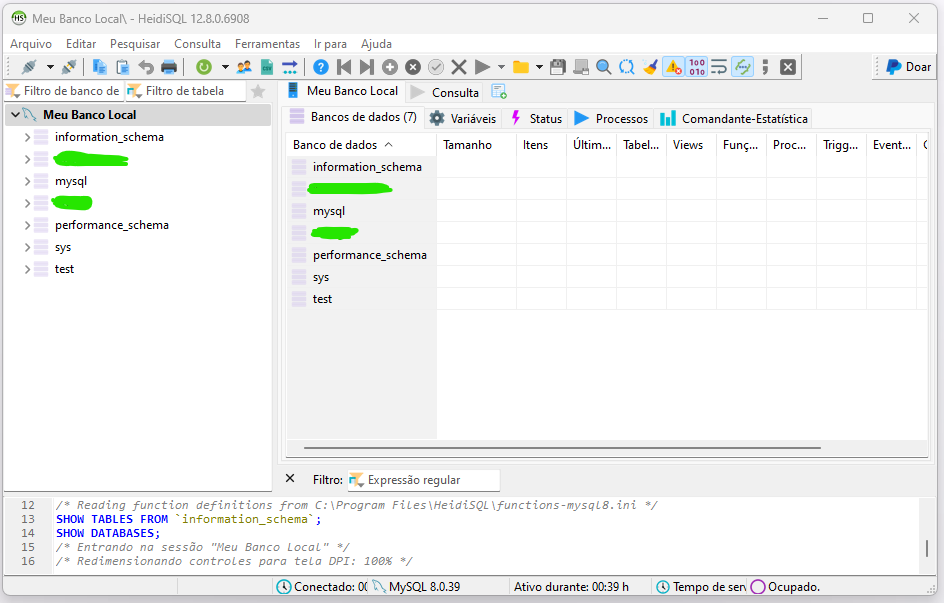
E aí está, a interface do HeidiSQL 🥳
Até a próxima!