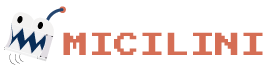Instalando o MySQL (Windows)
Você quer saber como instalar o MySQL no Windows? Então você chegou no lugar certo 😉
Aqui, nós preparamos um passo a passo exclusivo, para você instalar o MySQL na sua máquina local (caso ainda não tenha).
1° Passo) Na área de Downloads do site oficial do MySQL, você vai precisar baixar a versão MySQL Community, mais especificamente a versão mais pesada, como consta na ilustração abaixo:
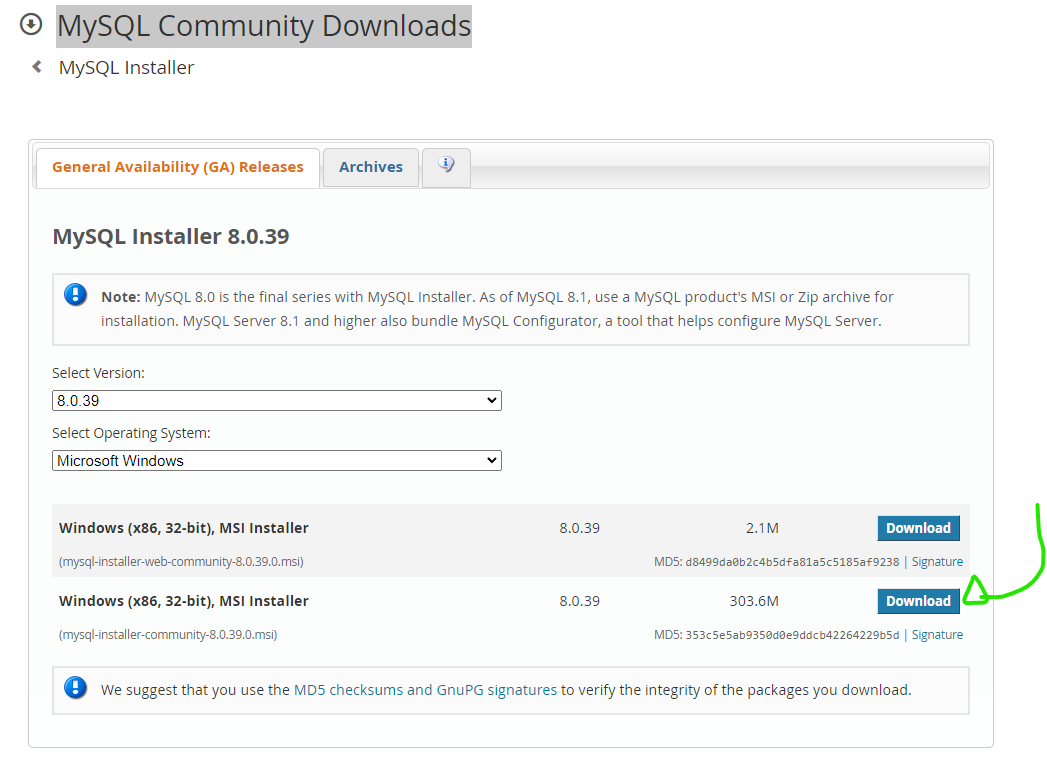
Ao clicar no botão de Download, você será direcionado a uma nova tela, onde te pedem para criar uma conta no MySQL.
Para fazer o Download de forma direta, basta clicar no botão "No thanks, just start my download".
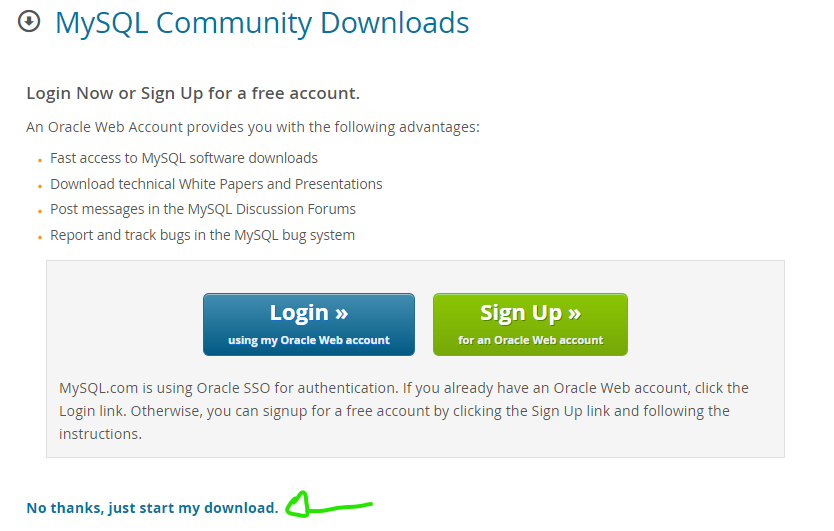
2° Passo) Após a conclusão do download na sua máquina local, abra o instalador (arquivo que você baixou), deixa a opção [Server Only] selecionada, e clique em Next.
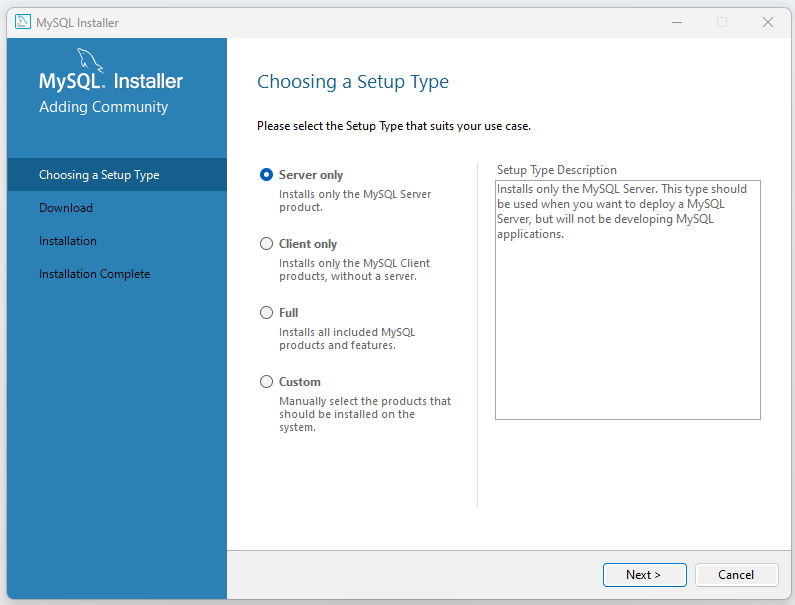
Isso fará com que somente o servidor do banco de dados seja instalado, que no caso, é o MySQL.
3° Passo) Na tela seguinte, será mostrado o produto que será instalado, basta clicar em Execute para iniciar o processo de instalação.
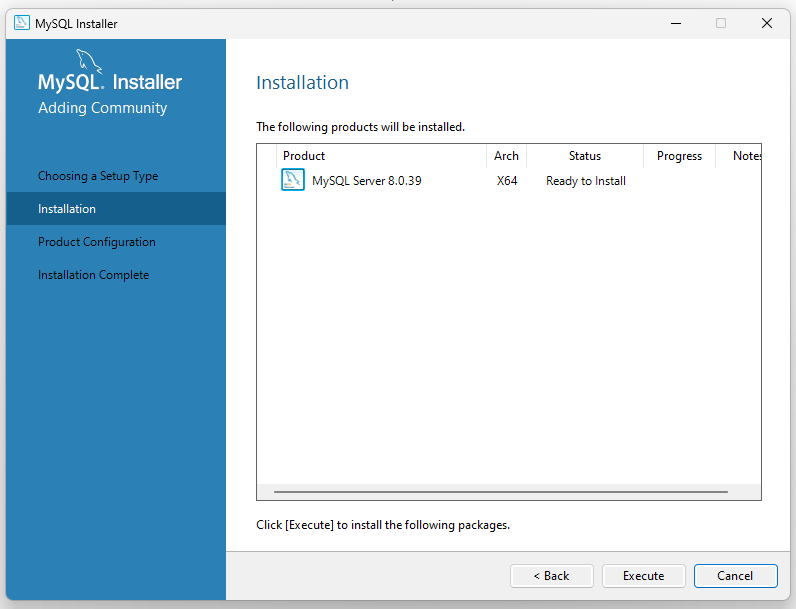
Após isso, clique em Next, como consta na figura abaixo:
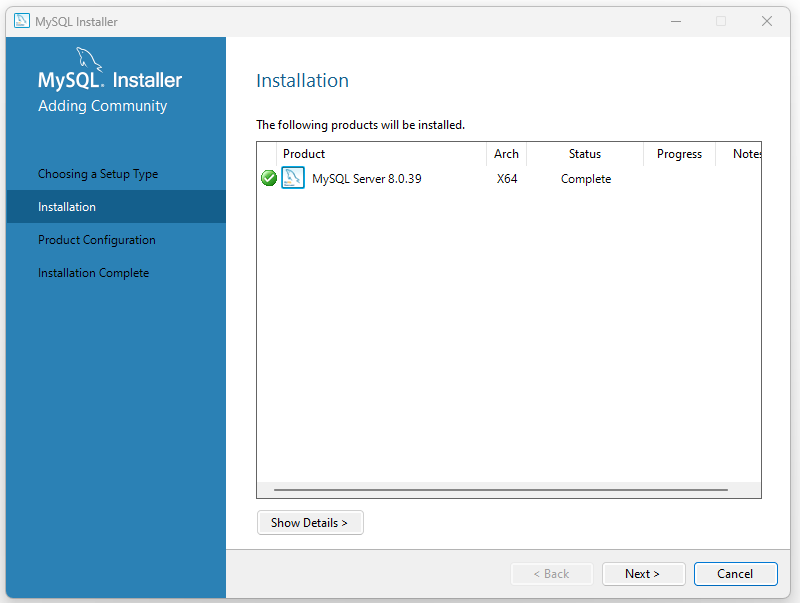
4° Passo) Uma tela de configuração do produto vai aparecer, clique em Next novamente para seguir a diante.
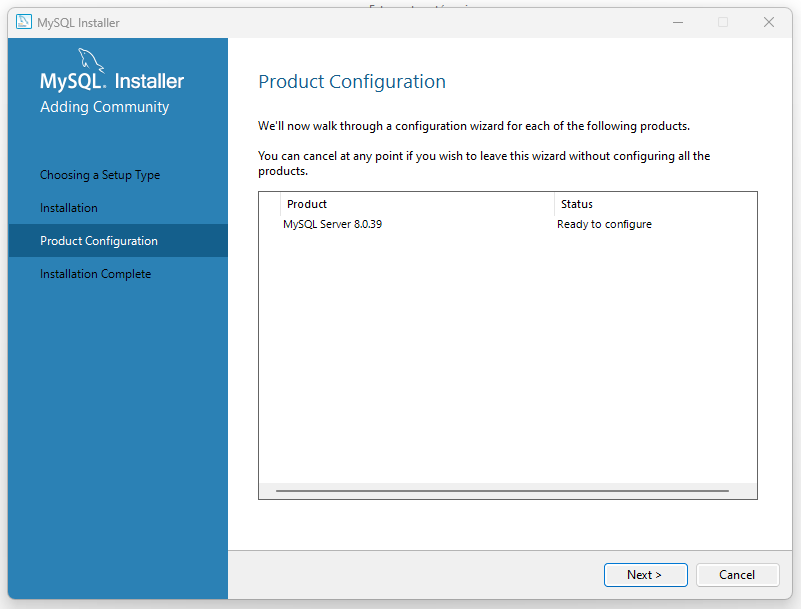
5° Passo) Nesta tela, podemos modificar as configurações do nosso servidor do banco de dados. É aconselhável que você não altere essas configurações.
Config Type: define o tipo de configuração em que o servidor vai executar. Como estamos instalando em uma máquina local, recomendo deixar marcado a opção [Development Computer].
Port: é a porta em que as aplicações poderão ter acesso ao nosso servidor de banco de dados. Normalmente deixamos ela como 3306.
Se você mudar a porta, não se esqueça de que precisará fazer com que a sua aplicação aponte para esta porta.
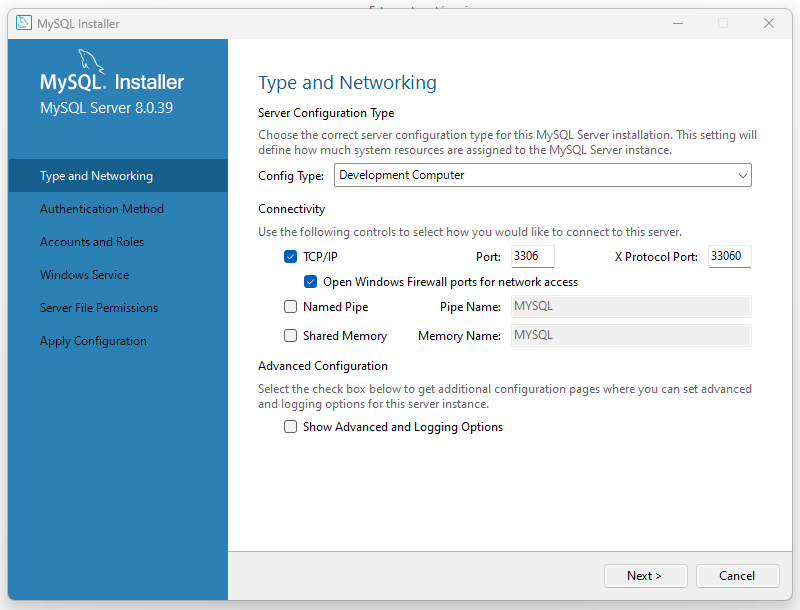
Clique em Next para continuar a configuração.
6° Passo) Com a primeira opção selecionada, teremos uma conexão mais segura com o banco de dados, onde somos obrigados a digitar uma senha poderosa para resguardar nossos dados.
Caso você escolha a segunda opção, você mantem a compatibilidade com versões anteriores do SQL.
No meu caso, deixei a primeira opção selecionada (Use Strong Password Encryption for Authentication (RECOMMENDED)).
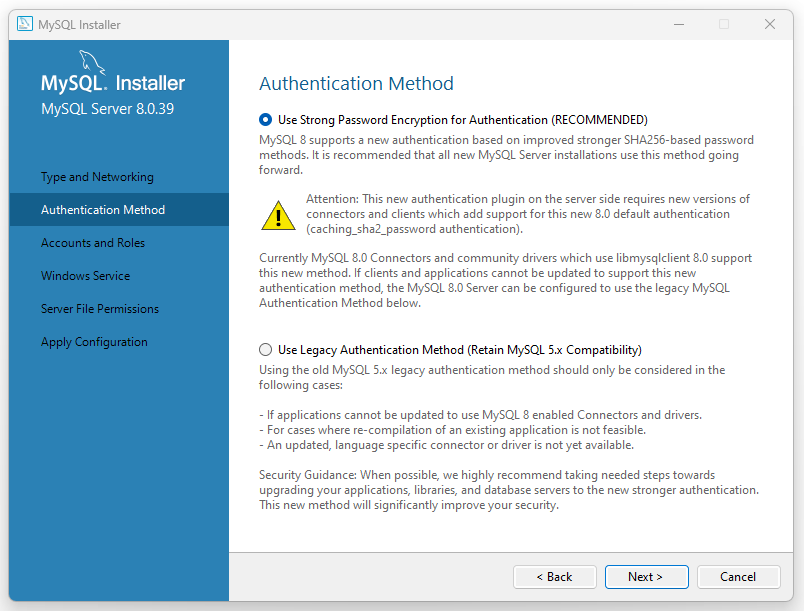
Clique em Next para continuar a configuração.
7° Passo) Na tela seguinte, informe a sua senha para o usuário Root. Lembre-se de que elas precisam ser iguais e seguir as regras do instalador.
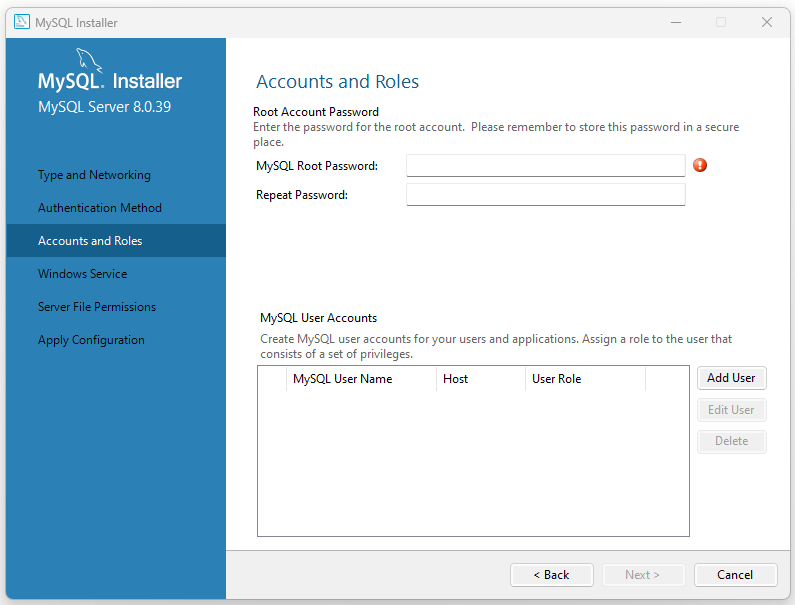
Em seguida, é recomendável que você clique no botão Add User para adicionar um novo usuário que terá acesso ao seu banco de dados.
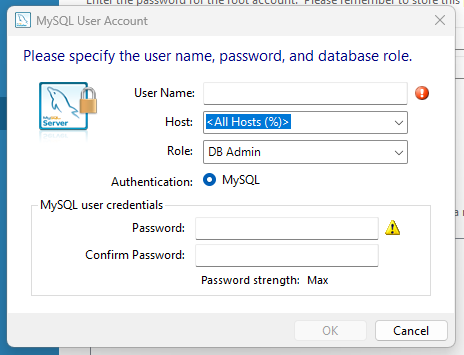
User Name: é o nome do seu usuário, lembre-se de que você deve informar o nome dele nas suas futuras aplicações. No meu caso deixei como micilini.
Host: dentro da sua máquina local, podem existir diversos Hosts, um deles é o localhost, que já estamos acostumados a trabalhar. No meu caso, deixei a opção <All Hosts (%)> selecionada, pois quero que todos os Hosts que possam existir na minha máquina local, consigam acessar meu banco de dados.
Role: existem varias roles (Papel de Atuação) que um usuário pode possuir, podem existir usuário limitados, até aqueles que podem fazer tudo (DB Admin). No meu caso, deixei que meu usuário fosse administrador do banco, logo, deixei a opção DB Admin selecionada.
Agora, basta selecionar uma senha (diferente da senha de Root) para o usuário que você deseja criar, e em seguida, clique em OK para concluir a criação deste novo usuário.
Clique em Next para continuar a configuração.
8° Passo) A tela seguinte, refere-se a configurações do seu sistema operacional (Windows). Recomendo que você deixe as configurações padrões e clique em Next.
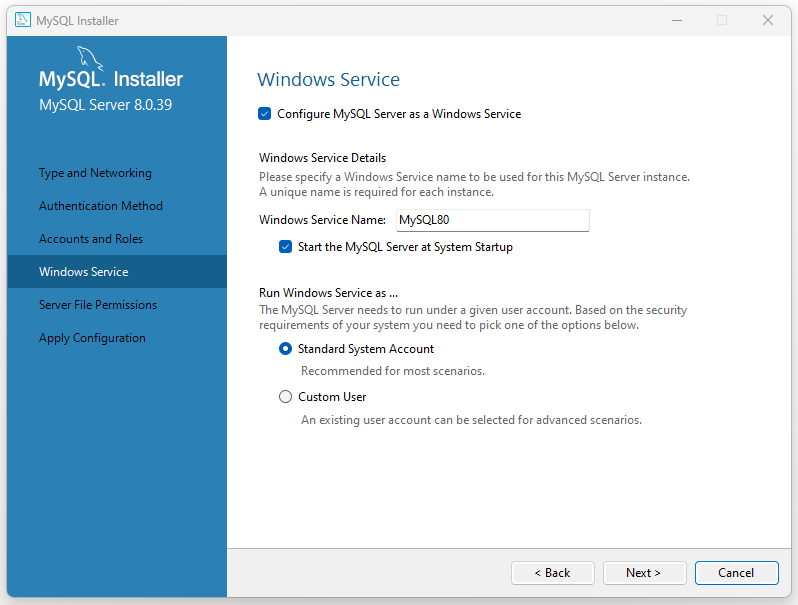
9° Passo) Na próxima tela, podemos configurar a permissão de acesso aos arquivos do nosso sistema operacional. Recomendo que você deixe selecionado a opção de acesso total (Yes, grant ful access to the user...) e clique em Next.
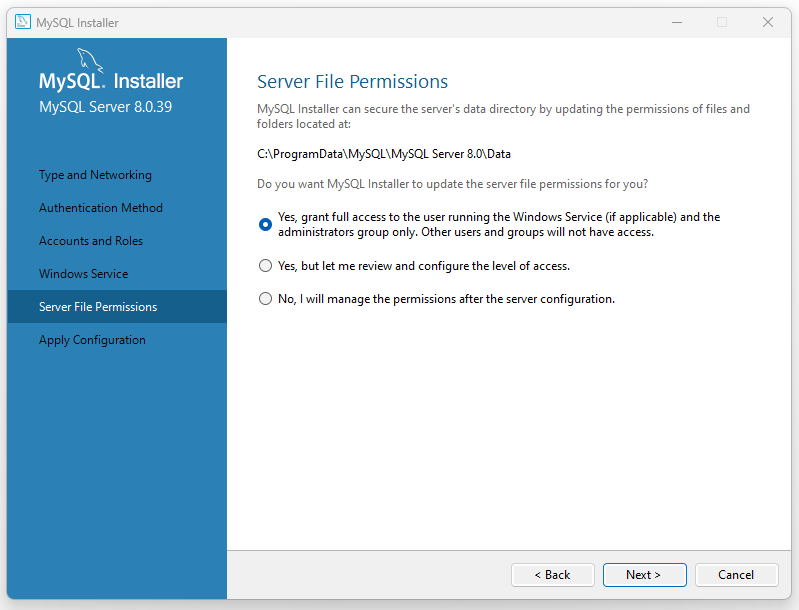
10° Passo) Na próxima etapa, você só precisa clicar no botão Execute para instalar de fato o servidor do banco de dados com todas as configurações que você setou.
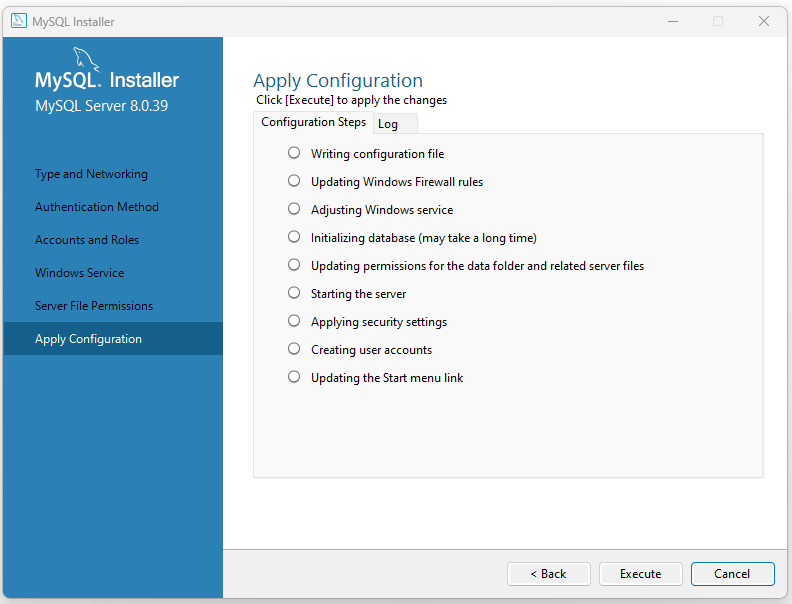
Após concluir a instalação, basta clicar em Finish para seguir para a próxima tela.
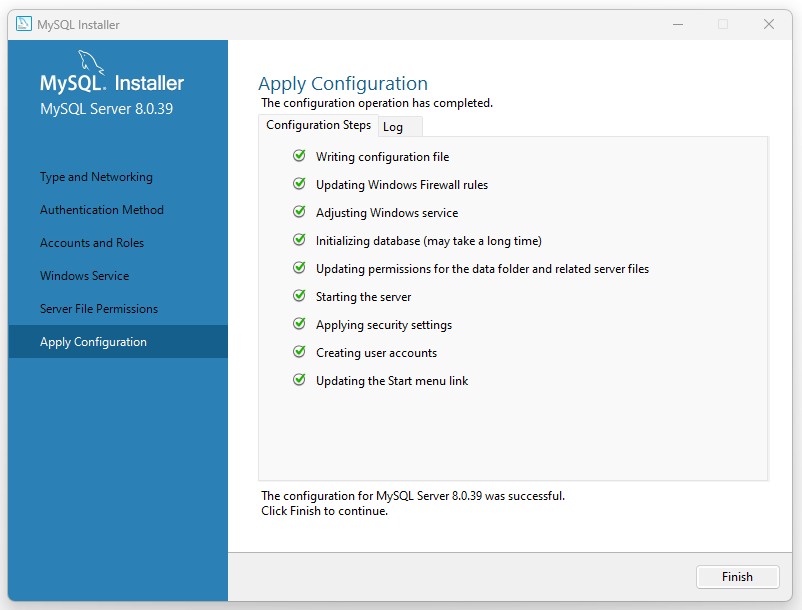
11° Passo) Em seguida, chegaremos na parte em que precisamos configurar algumas coisas a mais no MySQL. Clique em Next para continuar.
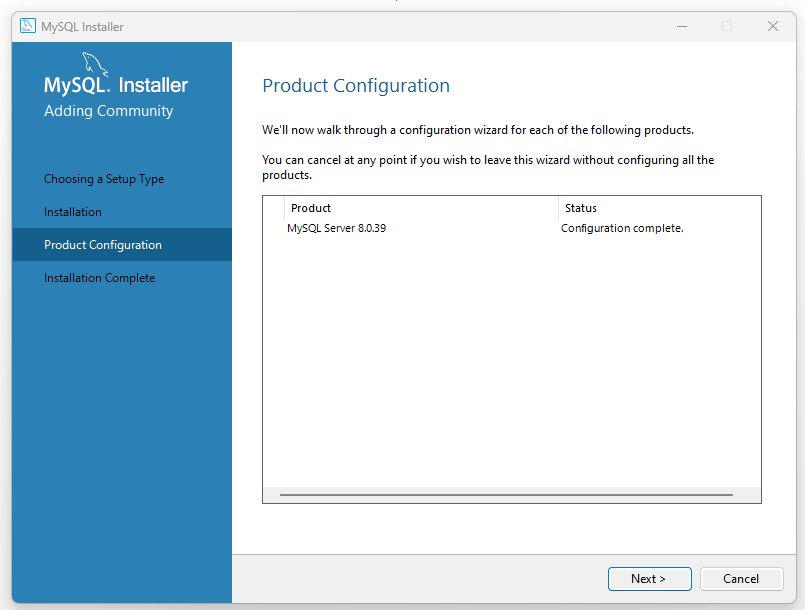
12° Passo) Como não fizemos configurações personalizadas no servidor do banco de dados, seremos direcionados a tela de sucesso. Basta que você clique em Finish para fechar o instalador.
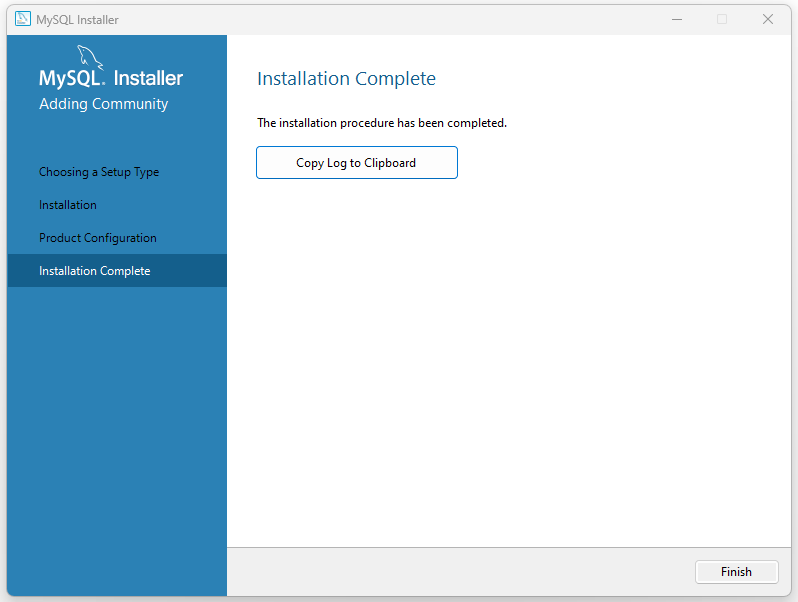
E pronto, o MySQL está instalado com sucesso na sua máquina local 😉
Testando o MySQL pelo Terminal
Agora que você já instalou o MySQL na sua máquina local, nada mais justo do que tentarmos acessá-lo, não é verdade?
Existem diversas formas de se acessar o MySQL, e uma delas é feita pelo próprio terminal (Prompt de Comando) do seu sistema operacional.
Com o seu terminal (Prompt de Comando) aberto em qualquer pasta da sua máquina, execute o comando abaixo:
mysql -u root -p
Em seguida, a senha do usuário root será requisitada, basta que você digite ela e pressiona a tecla [Enter] para acessar o MySQL.
Observação: você pode usar a mesma estrátegia para acessar o seu banco logado como um outro usuário, por exemplo: mysql -p micilini.
A flag -u é para indicar o usuário que vai acessar o banco de dados, e a flag -p indica que informaremos a sua senha logo em seguida.
O comando 'mysql' não foi encontrado...
Caso você se depare com o erro ['mysql' não é reconhecido como um comando interno] ou [bash: mysql: command not found].
Isso significa que o sistema operacional (Windows) não adicionou o caminho correto do arquivo mysql.exe nas variáveis de ambiente do sistema (Path).
1° Passo) Localize o arquivo mysql.exe dentro da pasta de instalação da aplicação do MySQL, geralmente fica em: C:\Program Files\MySQL\MySQL Server 8.0\bin
Localizou a pasta? Então copie o endereço acima, pois iremos precisar dele mais tarde 😉
2° Passo) Na busca do Windows, digite o termo Path, e selecione a opção Editar variáveis de ambiente do sistema.

Em seguida, clique na opção variáveis de ambiente:
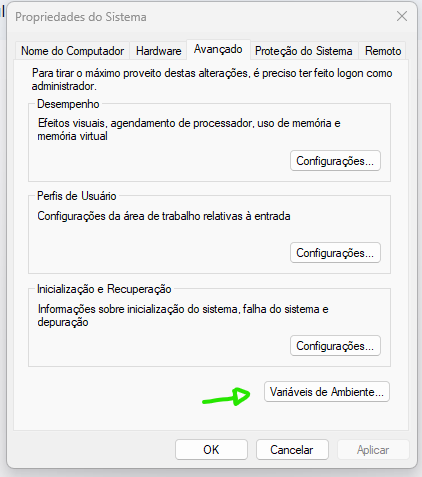
Selecione a opção Path da lista e clique em Editar.
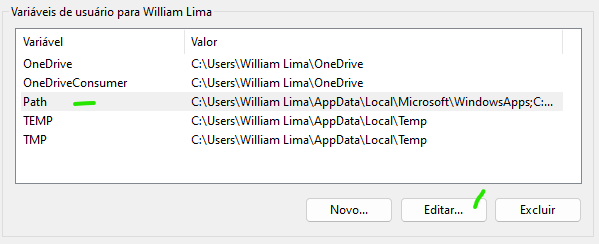
Clique na Opção Novo, para adicionar uma nova variável.
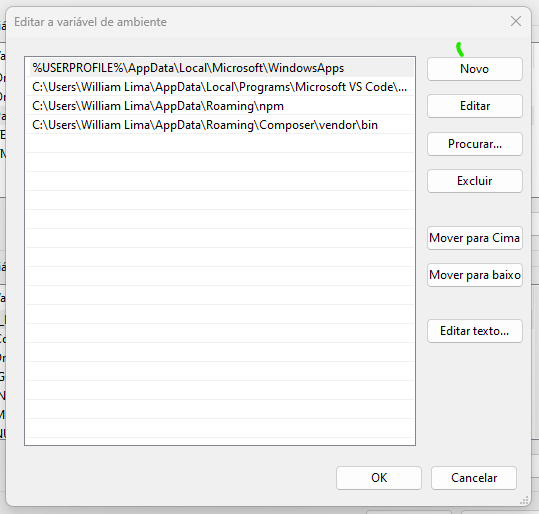
O Windows te dará a possibilidade de digitar um texto na lista a esquerda, basta que você cole o caminho do arquivo mysql.exe, como por exemplo:
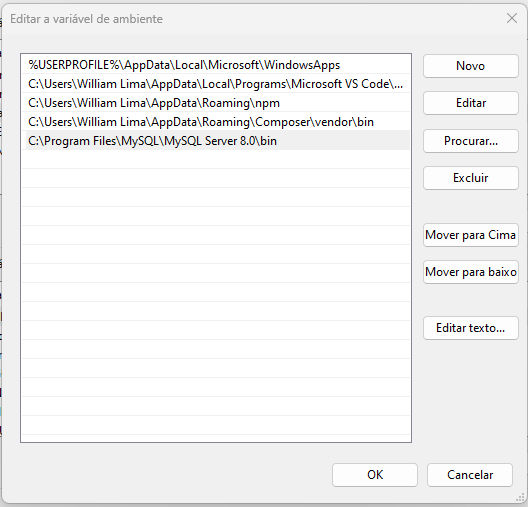
Por fim, basta clicar em OK nesta janela e nas anteriores para fechar tudo.
Agora, abra o seu terminal (Prompt de Comando) e execute novamente o comando mysql -u root -p.

Se tudo estiver Ok, o comando mysql será reconhecido, e ele pedirá a senha do usuário Root 😉
Erro no OBDS
Por vezes, você pode se deparar com o seguinte erro: ERROR 1045 (28000): Access denied for user 'ODBC'@'localhost' (using password: NO).
Na maior parte das vezes, isso significa que você digitou o comando de login errado no seu terminal (Prompt de Comando).
Portanto, certifique-se de que você digitou o comando certo:
mysql -u root -pE não mysql -p root, mysql -u root...
Acessando o MySQL pela primeira vez
Se tudo deu certo, você verá algumas informações relacionadas ao MySQL no seu terminal, onde terá a possibilidade de digitar códigos SQL:
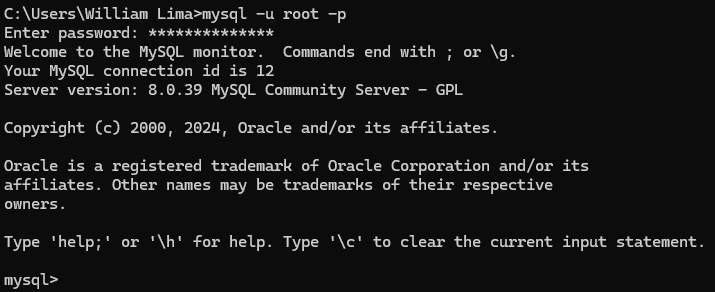
Para sair do MySQL basta digitar o termo exit e pressionar enter 😉
E pronto... o MySQL pode ser usado tranquilamente por você e suas aplicações 🥳
Até a próxima!