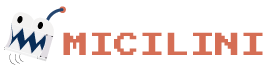Instalando o MySQL WorkBench (Windows)
Se você já tem instalado o MySQL na sua máquina local, já deve estar cansado de ficar chencando os dados que estão sendo armazenados via terminal (Prompt de Comando), não é mesmo?
Ainda bem que alguns desenvolvedores preocupados com a saúde mental da comunidade, criaram algumas ferramentas visuais, que nos ajudam a interagir com o nosso MySQL, e uma dessas ferramentas é chamada de MySQL WorkBench 😉
Com ele, seremos capazes de projetar, desenvolver e administrar bancos de dados através de uma interface gráfica amigável.
Para baixar o MySQL WorkBench, siga os passos abaixo 🤓
1° Passo) Na página de Downloads, baixe e versão do MySQL WorkBench para Windows, clicando no botão de Download.
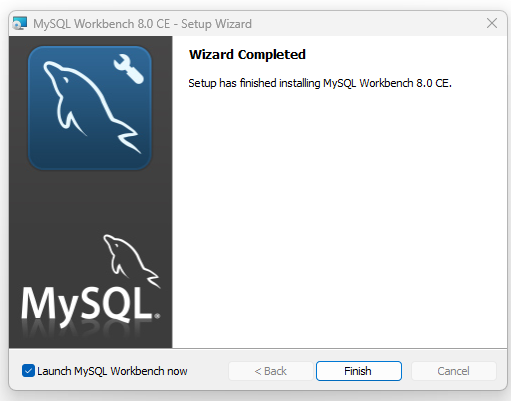
Em seguida, basta clicar no botão "No thanks, just start my download" que vai aparecer na próxima tela.
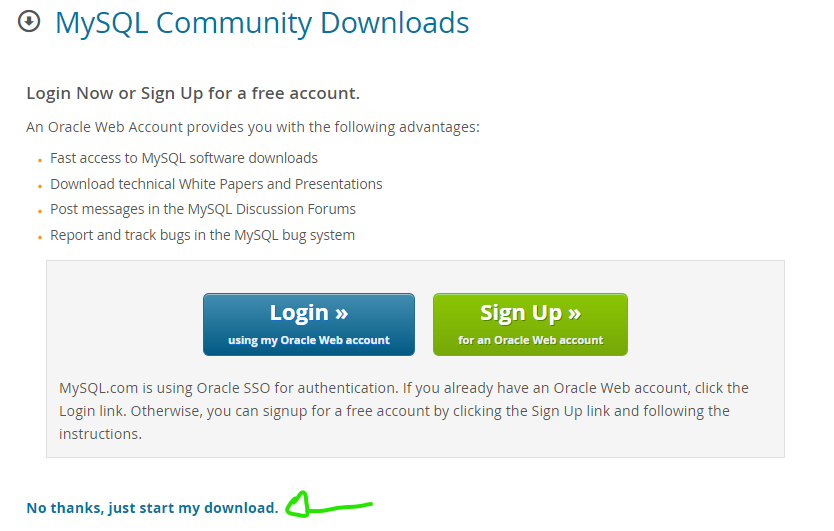
2° Passo) Com o instalador baixado na sua máquina local, abra o arquivo que você baixou, e avance na tela de boas vindas clicando em Next.
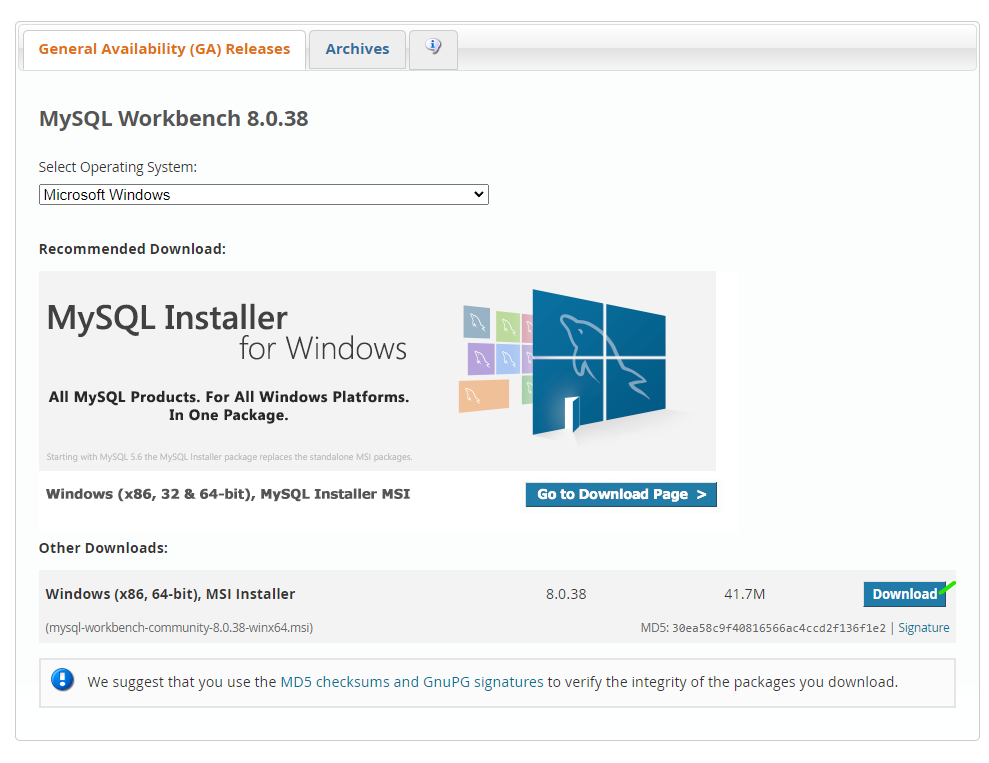
3° Passo) Escolha a pasta em que o MySQL WorkBench será instalado. Recomendo deixar essa configuração como padrão, e clicar em Next para continuar.
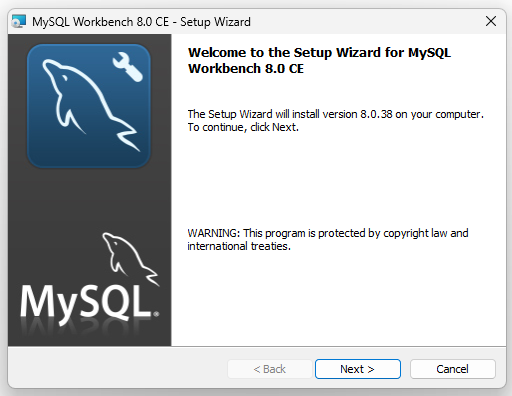
4° Passo) Escolha a opção de instalação completa (complete) e clique em Next.
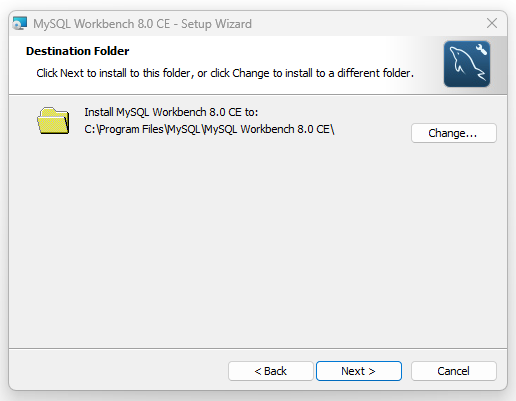
5° Passo) Clique no botão Install para instalar a aplicação na sua máquina local.
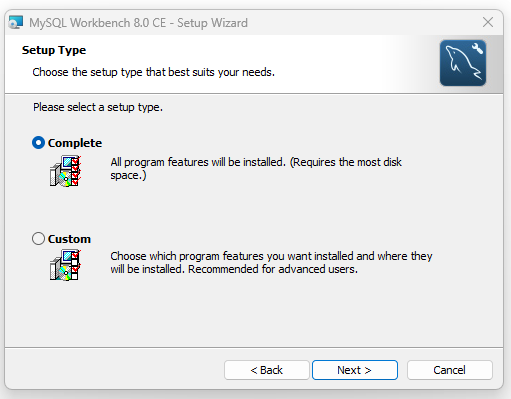
6° Passo) Após a instalação, clique em Finish para fechar o instalador.
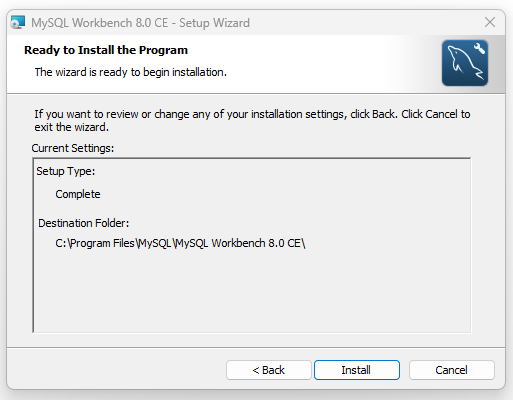
Pór fim, a aplicação do MySQL WorkBench será inicializada, bastando que você inicie o processo de configuração, para acessar o seu o seu banco de dados de forma visual 🥳
Configurando o MySQL WorkBench
Antes de continuarmos, certifique-se de que você já possui o MySQL configurado na sua máquina local.
Em seguida, basta seguir os passos abaixo para iniciar a configuração da aplicação.
1° Passo) Com a aplicação aberta na tela de boas vindas, clique no ícone de + que está licalizado ao lado direito do texto MySQL Connections.
Caso preferir, você também pode configurar uma nova conexão indo em Database > Connect to Database no menu superior.
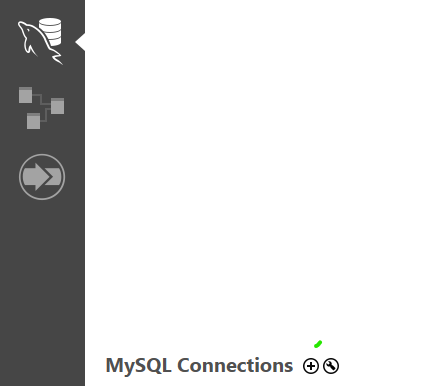
2° Passo) Na tela a seguir, você deverá informar os dados de conexão do seu banco.
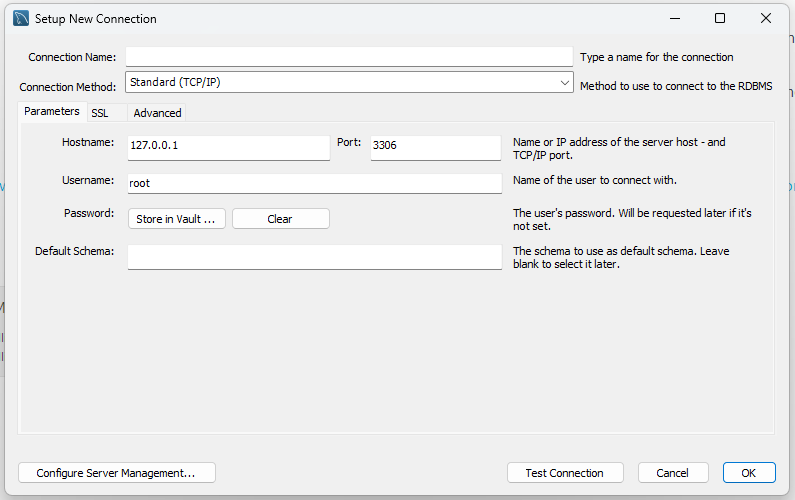
Connection Name: defina um nome para a sua conexão. No meu caso eu escrevi o texto "Meu Banco Local".
Connection Method: é o metodo que será usado para a conexão com o banco. No meu caso deixei selecionado a opção Standard (TCP/IP).
Hostname: é o host em que iremos acessar o nosso banco. No meu caso, deixei como 127.0.0.1 para acessar o servidor local da máquina.
Port: é a porta na qual acessaremos o nosso banco de dados local. No meu caso, deixei setado como 3306 que é o padrão de instalação do MySQL.
Username: é o nome do usuário em que iremos acessar a nossa base de dados. Você pode acessar como root, ou qualquer outro usuário que você tenha criado durante a instalação do seu banco de dados. No meu caso deixei como root.
Password: é a senha relacionada ao usuário do banco de dados na qual você esta tentando acessar, para digitá-la, clique no botão Store in Vault.
Em seguida, clique em Test Connection para saber se o acesso ao banco está OK.
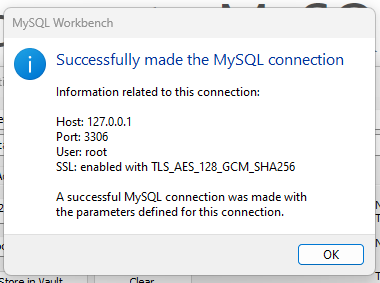
Se tudo estiver Ok, você receberá uma mensagem de sucesso! 🥳
Por fim, clique em Ok para finalizar o assistente de configuração.
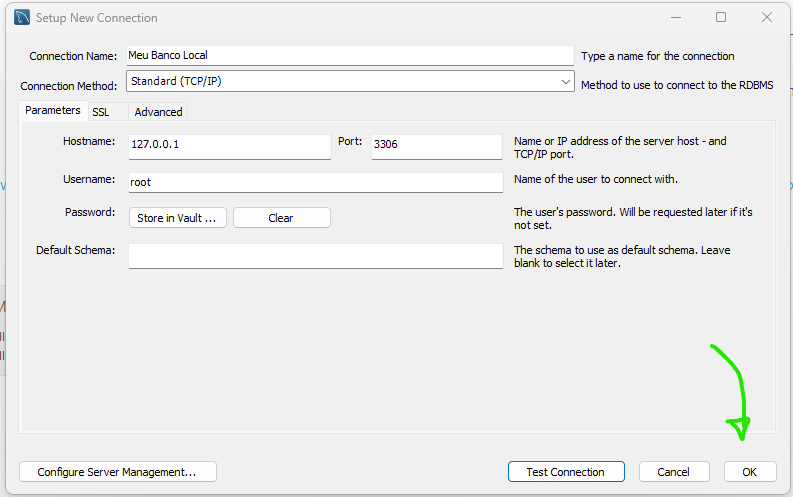
Acessando o banco de dados de forma visual
Com o MySQL WorkBench aberto e a sua conexão já configurada, você verá um novo card criado abaixo do texto MySQL Connections na tela de boas vindas:
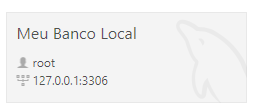
Ele representa a sua conexão com seu banco de dados. Para acessá-lo basta clicar em cima do card.
E pronto, você já terá acesso a todas as funcionalidades do seu banco de dados 🥳
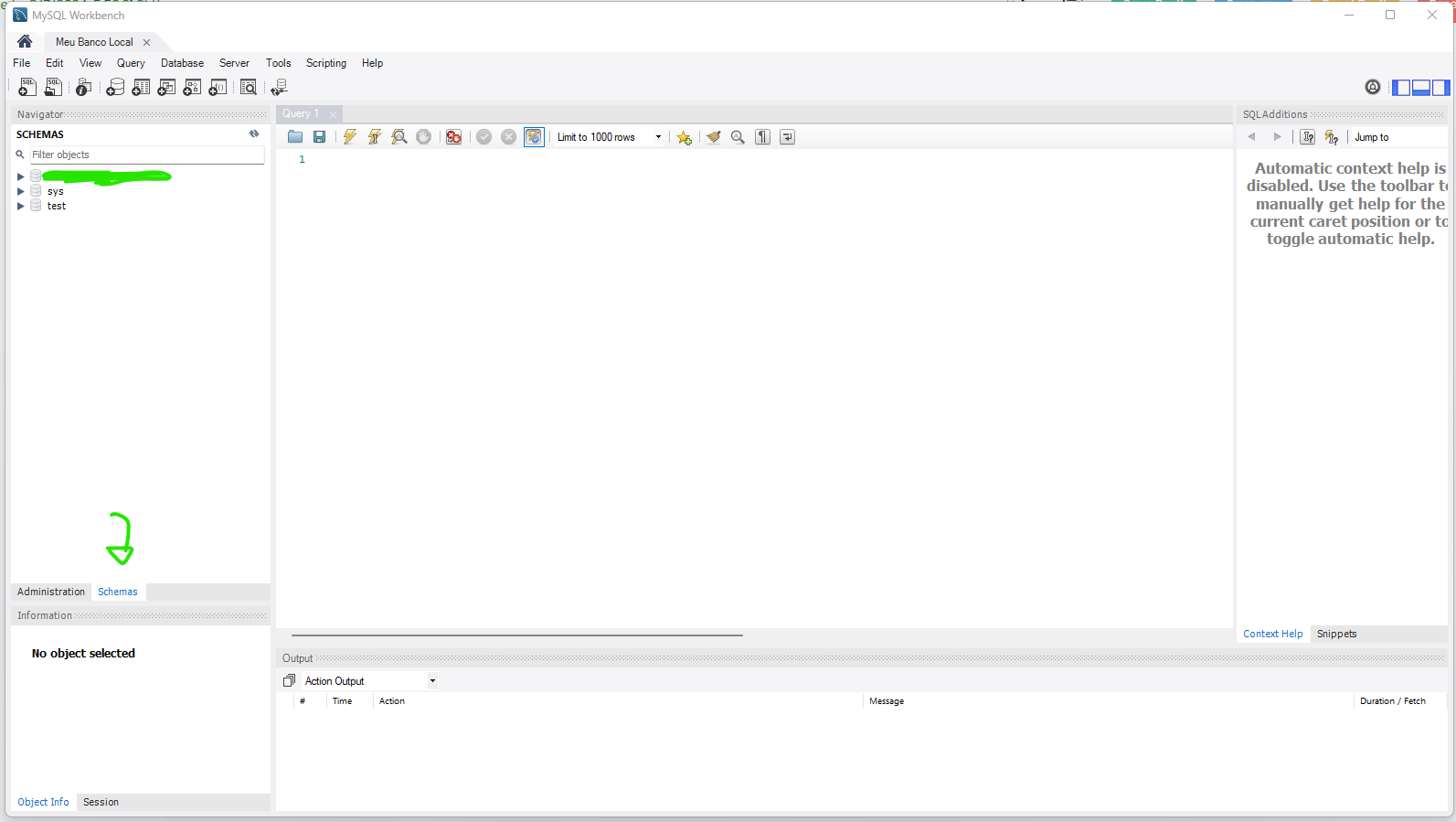
Observação: No menu a esquerda, você tem a opção de Schemas, é lá que você poderá visualizar as tabelas do seu MySQL, e interagir com elas 🙂
Até a próxima!