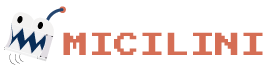Introdução a Linguagem Kotlin
A Linguagem Kotlin foi criada no ano de 2011 pela empresa JetBrains.
Ela surgiu como uma proposta de ser simples, concisa, intuitiva e rápida para fazer aplicativos para o sistema operacional Android.
No ano de 2017, a linguagem foi integrada ao desenvolvimento de apps de Android, passando a ser a linguagem favorita para o desenvolvimento Android além do Java.
Primeiros Passos com o Kotlin
Antes de usar o Android Studio, que é o aplicativo oficial da Google que muitos desenvolvedores usam para criar apps para a plataforma.
Precisamos primeiro entender como a linguagem Kotlin funciona, desde a declarações de variáveis, condicionais, operações matemáticas, funções, classes e todas as outras funcionalidades que a compõem.
Instalação do Java
O java é necessário para darmos início aos nossos aprendizados em Kotlin, e posteriormente também será necessário para criarmos nossos aplicativos com o Android Studio.
Antes de fazer download, certifique-se de que o Java não está instalado na sua máquina, para isso você pode abrir o seu Prompt de Comando (caso estiver utilizando Windows) ou o Terminal (caso estiver utilizando o Mac ou Linux), e digite:
java -versionSe o Java estiver instalado na sua máquina, o ambiente irá reconhece-lo e uma mensagem como essas aparecerão:
openjdk version "17.0.7" 2023-04-18
OpenJDK Runtime Environment Temurin-17.0.7+7 (build 17.0.7+7)
OpenJDK 64-Bit Server VM Temurin-17.0.7+7 (build 17.0.7+7, mixed mode, sharing)Caso contrário, irá aparecer uma mensagem alegando que o Java não é reconhecido.
Bem, como estamos aprendendo, independentemente se o Java estiver instalado na sua máquina, o caminho mais correto a ser percorrido é prosseguir com sua desinstalação.
Agora, considerando que você não possuí uma versão do Java instalado na sua máquina, siga os passos abaixo:
Passo 1°) Faça Download da versão do Java disponibilizada pelo Adoptium no link: https://adoptium.net/
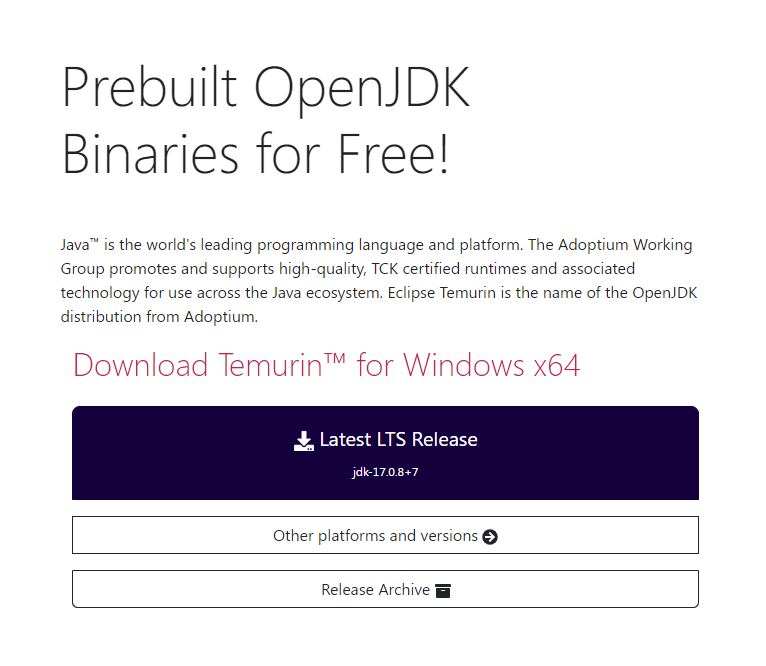
Certifique-se de que o site retornou o seu sistema operacional corretamente (... for Windows x64), e clique no botão "Latest LTS Release" para baixar a versão mais recente padrão.
Após o download, é só seguir com a instalação normalmente ("next", "next" ... "Finish").
Passo 2°) Por fim, abra o Prompt de Comando ou seu Terminal e digite java -version para verificar se a instalação do Java deu certo.
Em caso positivo, você receberá mensagens das versões instaladas, e com isso podemos prosseguir 😀
Fazendo download do ambiente de desenvolvimento (IntelliJ IDEA)
Para começarmos a colocar a mão na massa com Kotlin, precisamos de um ambiente de desenvolvimento. Que nada mais é do que um software que nos ajuda a criar comandos para o Kotlin e testa-los.
Eu recomendo usar a versão gratuita do IntelliJ IDEA Community Edition, que pode ser baixada através deste link.
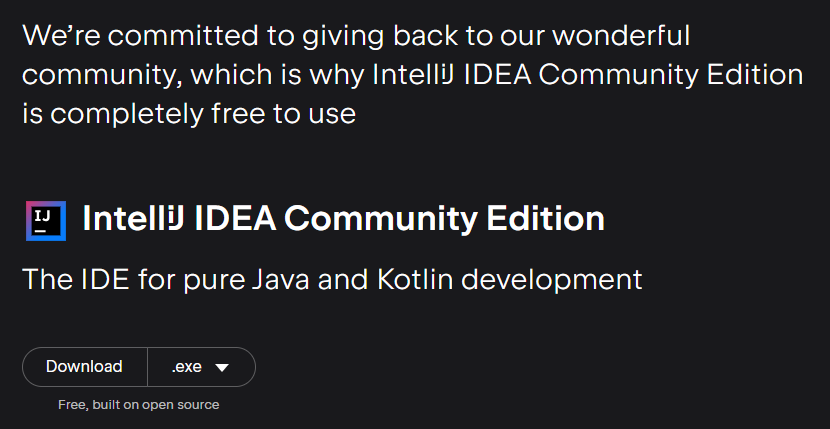
Após a instalação, você já será capaz de abrir este software e começar sua jornada como desenvolvedor Kotlin.
Criando seu primeiro projeto
Antes de continuarmos é importante ressaltar que todos os próximos comandos que veremos em conteúdos posteriores, serão criados dentro desse mesmo projeto, ok?
Portanto, com o IntelliJ IDEA aberto, vá no menu superior e acesse: File > New > Project...

Uma nova Janela irá se abrir:
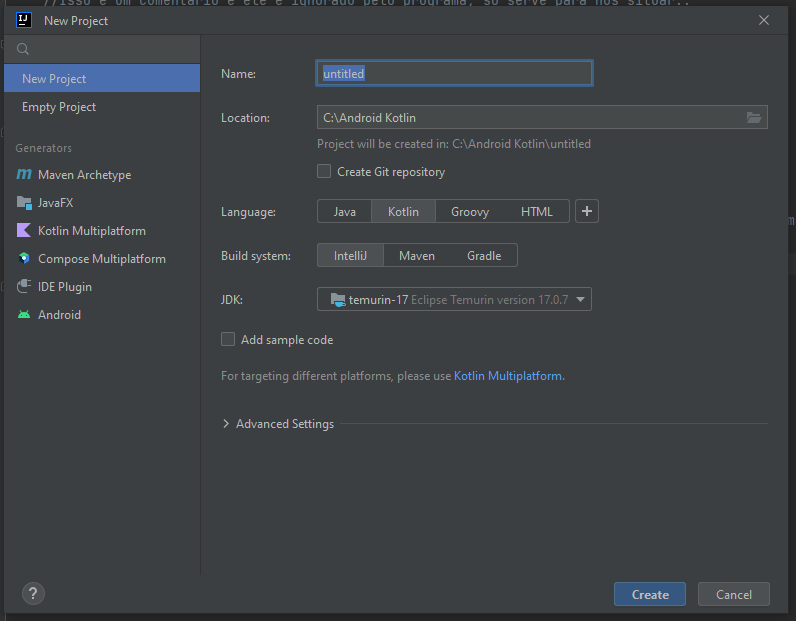
Name: informe o nome do seu projeto.
No meu caso eu vou colocar como "Estudos Kotlin", que será o projeto onde vou reunir todos os conteúdos que iremos aprender nesta jornada, e nas jornadas seguintes.
Location: É a localização da pasta do seu Projeto.
No meu caso eu vou salvar na pasta raiz do meu disco C:\, mais especificamente dentro de uma pasta chamada "Android Kotlin".
Language: Obviamente que iremos selecionar "Kotlin", pois é a linguagem que estamos aprendendo.
O IntelliJ possui suporte as linguagens Java, Groovy e HTML, então se o seu intuito futuramente for aprende-las, saiba que o IntelliJ também é capaz de fazer a compilação das mesmas.
Build System: Deixe como padrão a opção "IntelliJ".
JDK: É a versão do Java que irá rodar seus arquivos kotlin, a ideia é sempre selecionar a versão mais recente que você acabou de instalar.
Add Sample Code: Como o intuito é somente entender o básico do Kotlin, vamos deixar essa opção desmarcada.
Feito isso é só clicar no botão "Create" para criar o seu projeto.
Onde criar nossos arquivos?
Com o IntelliJ IDEA aberto na pasta do seu projeto, no canto superior esquerdo você visualizará uma lista de arquivos que foram instalados para que o Kotlin pudesse ser compilado, testado e executado na sua máquina.
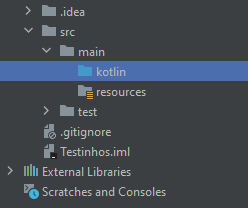
Esses são os arquivos de compilação, e sempre quando você precisar testar alguma operação, ou algum código em Kotlin, recomendamos criar seus arquivos (utilizando a extensão .kt) dentro da pasta kotlin (como está demarcada na ilustração acima).
Durante a nossa jornada, nos iremos criar arquivos dentro dessa pasta Kotlin, ok?
Para criar um novo arquivo basta clicar com o botão direito em cima da pasta Kotlin, e ir em: New > File.
Uma nova janelinha irá se abrir, bastando apenas nomeá-lo como o nome desejado, sem esquecer de adicionar a extensão .kt e clicar em [ENTER].
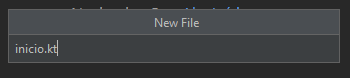
Comandos Iniciais
Quando criamos o nosso primeiro arquivo (inicio.kt), o IntelliJ criou o arquivo vazio.
Para que o compilador do Kotlin possa executar algum comando, é necessário definir uma função de entrada, e no nosso caso iremos definir a função Main, com uma mensagem atrelada a ela:
fun main() {
println("Olá, Mundo do Android!")
}Fique tranquilo, por hora não precisamos entender o que está acontecendo com cada linha de comando escrita acima.
Pois entenderemos cada uma delas em detalhes nos próximos conteúdos.
Executando os Arquivos
Com o arquivo inicio.kt criado e preenchido com um código inicial, chegou o momento de executarmos ele.
Existem duas formas de executar esse arquivo. E todas elas envolvem clicar no ícone de Play:
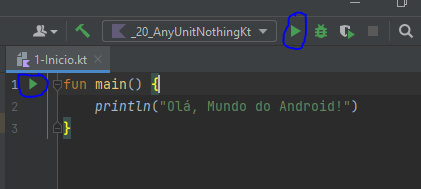
Se você clicar no primeiro ícone de Play, ele irá executar somente a função Main do arquivo inicio.kt.
Agora, se você clicar no segundo ícone (lá no canto superior direito), o software irá verificar se existem erros nos seus outros arquivos criados, antes de executar o arquivo inicio.kt.
Isso significa que se o compilador encontrar um erro, o arquivo inicio.kt não será executado e uma mensagem será gerada, alegando que você precisa corrigir os erros encontrados em outros arquivos para executar o arquivo atual.
Após a execução, uma nova janela no canto inferior do IntelliJ irá se abrir, com a mensagem que definimos por meio do comando printLn():
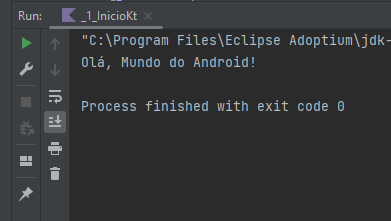
Isso significa que o nosso arquivo foi executado com sucesso!
Conclusão
Neste conteúdo você aprendeu um pouco mais sobre a linguagem de programação Kotlin, e os procedimentos para executar a sua primeira linha de comando 🤩
Até o próximo conteúdo!