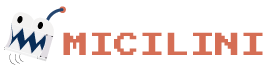Configurações Iniciais do NodeJS
Assim como em qualquer ambiente de desenvolvimento, você precisa fazer a configuração inicial dentro da sua máquina local.
Veremos como fazer isso mais tarde no final da nossa jornada 😉
Atualmente, o NodeJS pode ser instalado nos seguintes sistemas operacionais:
- Windows
- MacOS
- Linux
O objetivo principal desta lição, é ensinar como você pode instalar o ambiente de desenvolvimento do NodeJS na sua máquina local, em conjunto com o npm e cmder, onde no final desta lição você vai aprender a executar o seu primeiro programa 😄
Instalando o NodeJS no Windows
1) Faça download do instalador do NodeJS para Windows, você pode acessar a página de downloads clicando aqui.

Recomendamos que você sempre baixe a versão LTS.
2) Após o download, um arquivo com a extenção .msi será baixado para a sua máquina local. Basta abrir este arquivo para iniciar a instalação.
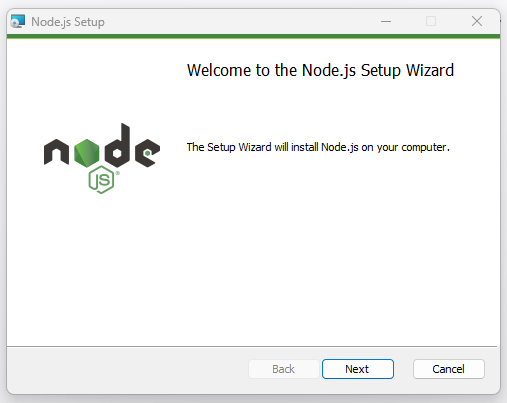
2.1) Clique em Next para dar início no processo de instalação.
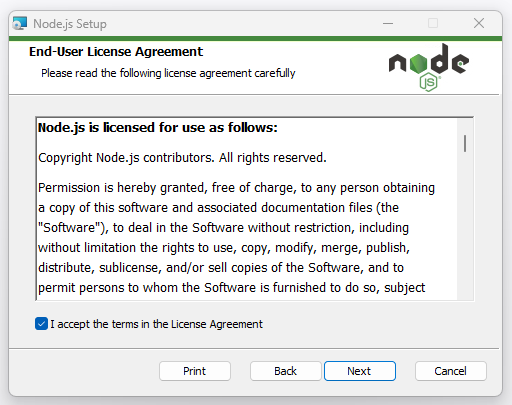
2.2) Aceite os termos de uso do NodeJS, e clique em Next para continuar.

2.3) Escolha o local de instalação do NodeJS, e clique em Next para continuar. (Recomendamos que voce não altere o local de instalação do NodeJS, deixando o padrão escolhido pelo instalador).

3) Na próxima tela, recomendamos que você faça a instalação completa de todos os componentes do NodeJS no seu disco local.
Tenha em mente que o NPM será instalado junto ao NodeJS 😁
Clique em Next para continuar.
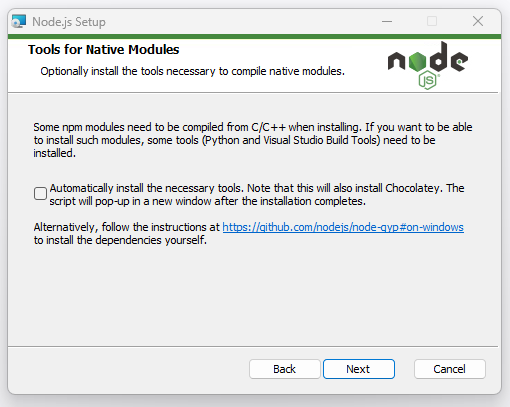
4) O instalador vai te perguntar se você deseja instalar outras ferramentas necessárias para o NodeJS. Como nesta jornada não vamos precisar delas (você pode fazer download delas mais tarde), vamos deixar aquela caixa de seleção desmarcada e clicar em Next.
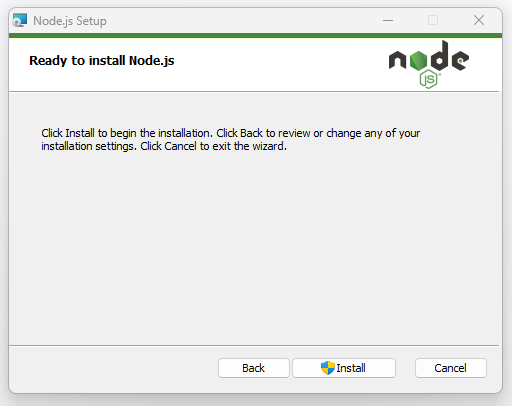
5) Na penultima etapa, basta clicar em Install para dar início ao processo de instalação.
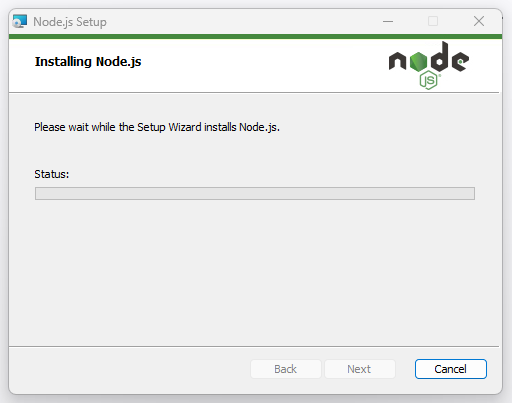

6) Por fim, clique em Finish para fechar o instalador.
Para verificar se o NodeJS foi instalado com sucesso na sua máquina local, abra o terminal do windows (CMD) ou o Power Shell, e execute os seguintes comandos:
node -v
npm -vApós a execução de cada um desses comandos, o terminal vai retornar pra gente, a versão atual do NodeJS e do NPM:

Se ambas as versões foram retornada, isso significa que o processo de instalação foi um sucesso 🥳
Caso tenha dado algum tipo de erro, como por exemplo:
-bash: node: command not found
-bash: npm: command not foundIsso significa que o caminho PATH do NodeJS não foi atualizado no Windows. Em casos assim, recomendamos que você siga este artigo.
Instalando o NodeJS no Linux
O processo de instalação do NodeJS no Linux, se dá de uma maneira bem fácil, podendo ser feito exclusivamente pela linha de comando.
1) Faça a atualização de todos os seus pacotes do Linux:
sudo apt update2) Faça a instalação do NodeJS e também do NPM:
sudo apt install nodejssudo apt install npm3) No final da instalação, verifique se o NodeJS e o NPM estão sendo reconhecidos pela máquina local:
node -v
npm -v
Se for retornado a versão de ambos, isso significa que a instalação foi um sucesso 🥳
Instalando o NodeJS no MacOS
1) Acesse o site oficial do NodeJS e faça download versão LTS para macOS:

2) Abra o arquivo .pkg, e siga os passos abaixo para continuar a instalação. (Basicamente você só precisa seguir a diante, deixando as configurações padronizadas):
Introdução > Continuar licença > Selecione Continuar > Concordar com o tipo de instalação > Instalar > Autenticar com seu Mac para permitir a instalação > Resumo da instalação do software > Fechar.
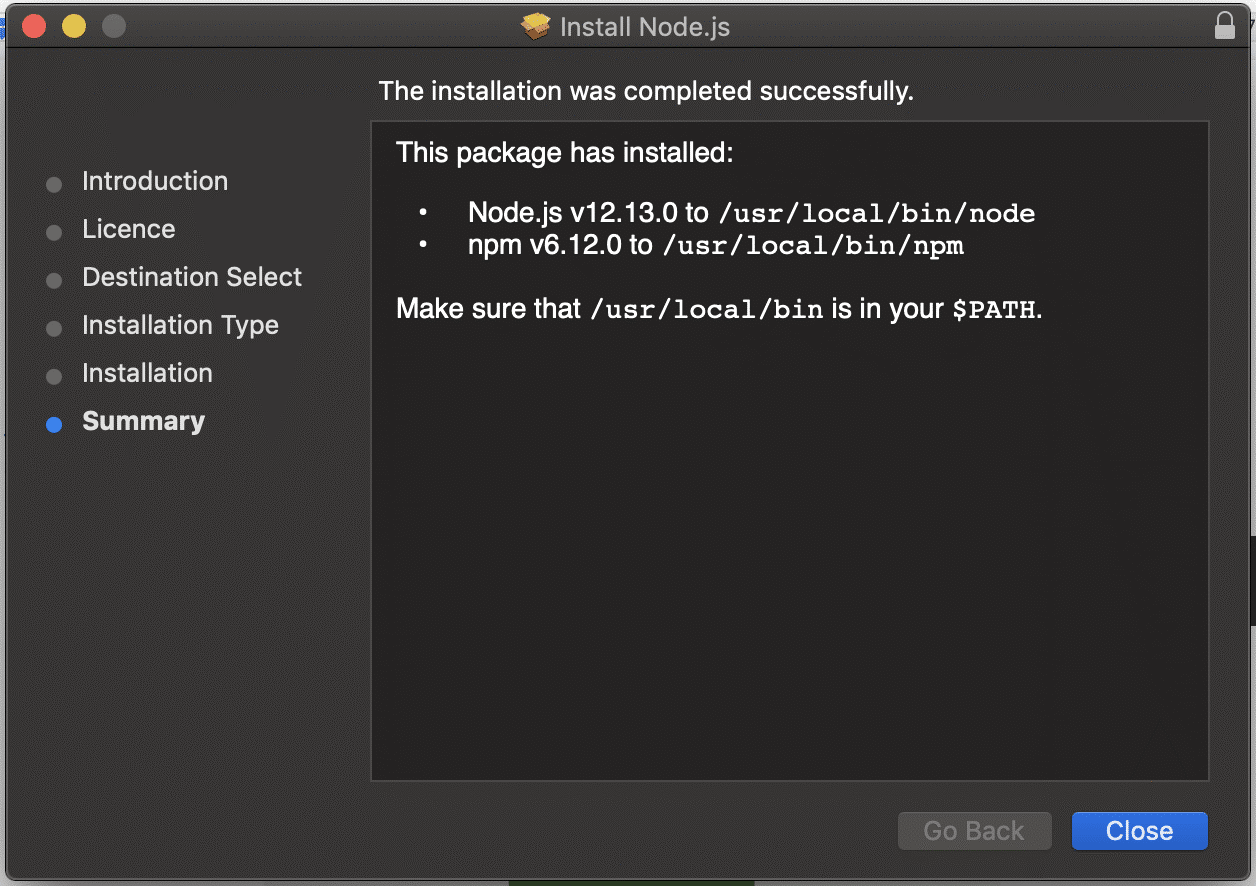
3) No final da instalação, verifique se o NodeJS e o NPM (que vem instalado junto ao NodeJS) estão sendo reconhecidos:
node -v
npm -v
Se for retornado a versão de ambos, isso significa que a instalação foi um sucesso 🥳
Instalando o Cmder (Windows)
Se você estiver usando Windows, atualmente existe um emulador de console bastante utilizado por desenvolvedores NodeJS, o Cmder.
Ele é um pacote de software criado por pura frustração com a ausência de bons emuladores de console para Windows, oferecendo uma fácil utilização.
O processo de instalação é bem simples, basta fazer download por este link, e instala-lo na sua máquina local.
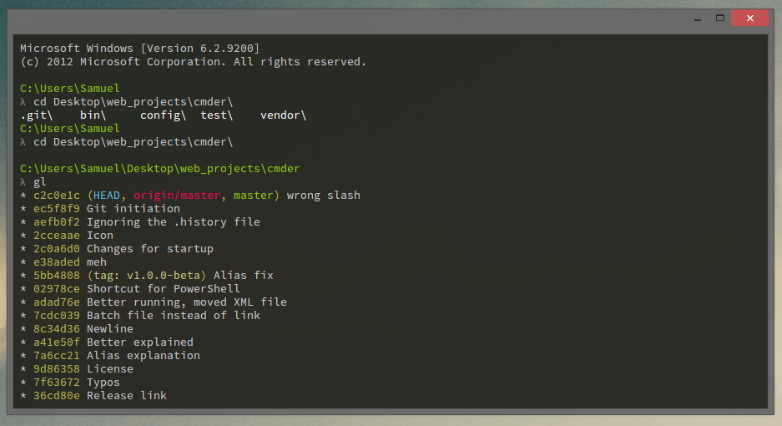
Instalando um editor de códigos
Como todo bom desenvolvedor, você não vai querer ficar escrevendo os códigos das próximas lições usando o bloco de notas do seu sistema operacional, ou vai?
Como recomendação, aqui na Micilini, nós apoiamos o uso do Visual Studio Code um editor de código completo e completamente gratuito, tendo suporte aos sistemas operacionais Linux, Windows e Mac.
Existem também uma infinidade de outros editores de códigos disponíveis no mercado, segue a lista abaixo:
Escolha um editor de código na qual você se sinta mais confortável para trabalhar 😁
Testando o NodeJS pela primeira vez
Se esta é a primeira vez que você está testando o NodeJS, saiba que esse processo não é nem de longe um bicho de sete cabeças, nem o kraken dos sete mares 🐙

Antes de mais nada, é importante você saber que o NodeJS pode executar códigos javascript avulsos, ou seja, ele pode executar qualquer arquivo que contenha a extensão .js salvos em qualquer lugar da sua máquina.
Conhecendo o REPL
O NodeJS pode (e deve) ser executado via terminal (linha de comando) por meio do REPL (Read-Eval-Print Loop), que nada mais é do que uma ferramenta que permite que você interaja com o NodeJS, digitando comandos e vendo imediatamente os resultados.
REPL é a sigla para:
- Read (Leitura): O REPL lê os comandos que você digita.
- Eval (Avaliação): Ele avalia ou executa os comandos que você forneceu.
- Print (Impressão): Exibe os resultados da execução dos comandos.
- Loop (Laço): Repete o processo, permitindo que você continue interagindo.
Para trabalhar com o REPL, basta abrir o seu terminal (Cmder, CMD, Terminal, Prompt de Comando) e digitar o comando node (não se esqueça de dar ENTER):
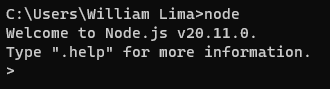
Como o comando node ja é reconhecido pelo seu sistema operacional, a tela de boas vindas vai aparecer junto com a versão atual, possibilitando que você digite os comandos do NodeJS 😄
E sim, voce já está dentro do REPL!
Como o NodeJS é capaz de executar Javascript, basta que você digite qualquer comando do tipo Javascript ali dentro que o NodeJS irá reconhece-lo, como por exemplo:
console.log('Olá Micilini');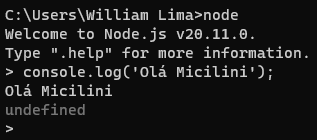
Para mais informações, de como o REPL funciona, você pode digitar .help:
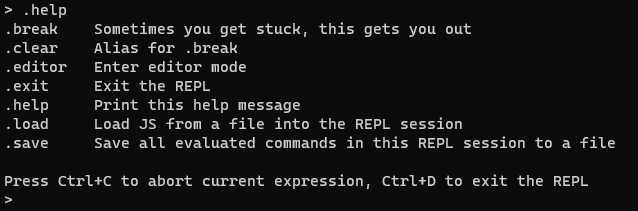
Para sair do REPL digite .exit, isso fará com que o seu terminal volte a pasta raiz.
Para abrir um arquivo Javascript (.js) usando o REPL, basta usar o comando .load informando o caminho do arquivo:
.load C:\Users\William Lima\Desktop\script.js
Observe que estou informando ao REPL que carregue um arquivo que está na minha área de trabalho chamado de script.js.
Para salvar os codigos que você digitou até agora no REPL, basta usar o comando .save, informando o local junto ao nome do arquivo que será salvo:
.save C:\Users\William Lima\Desktop\lot.js
Observe que estamos salvando dentro de um arquivo chamado lot.js na minha área de trabalho.
Apesar do REPL ser muito útil em alguns momentos, ele não é usado para subir aplicações em NodeJS, muito menos durante o processo de desenvolvimento.
Nas próximas lições, vamos conhecer outras ferramentas e meios mais úteis para se criar aplicações web usando o NodeJS 😆
Ele é usado como uma ferramenta introdutória a aprendizagem do NodeJS, sendo bem útil para testar ou experimentar um código em um ambiente interativo. É importante ressaltar que as verdadeiras aplicações em NodeJS não fazem o uso do REPL, ok?
Executando um arquivo com o comando node
Por meio do comando node, nós conseguimos executar arquivos do tipo Javascript diretamente pelo terminal (assim como fizemos com o REPL).
Para testar essa funcionalidade, eu vou criar uma nova pasta na minha área de trabalho (recomendo que você faça o mesmo) chamada de licoes-nodejs, onde vou armazenar todos os testes e exemplos que farei durante a jornada.

Dentro dessa pasta, eu vou criar o meu primeiro arquivo em Javascript, responsável por mostrar uma mensagem na tela, além de realizar a soma entre 10 e 6:
console.log('Olá Jornada de NodeJS - Portal Micilini');
const a = 10;
const b = 6;
console.log(a + ' + ' + b + ' = ' + (a+b));Esse arquivo foi salvo dentro da pasta licoes-nodejs com o nome de 1-primeiroPrograma.js
Após isso, com o terminal aberto, recomendo que você navegue para dentro da pasta licoes-nodejs para então abrir o arquivo usando o comando node:
cd C:\Users\William Lima\Desktop\licoes-nodejs\
node 1-primeiroPrograma.js
Observe que o programa em Javascript está sendo aberto com o NodeJS sem a necessidade do REPL 🤓
Repositório Online
Todos os conteúdos criados durante a jornada de NodeJS, podem ser encontrados dentro do nosso repositório online do GitHub, para acessa-lo basta clicar aqui.
O arquivo que acabamos de criar (1-primeiroPrograma.js) também pode ser encontrado por lá.
Conclusão
Nesta lição você aprendeu a instalar o NodeJS, o NPM e o Cmder na sua máquina local.
Além disso, aprendeu sobre o funcionamento do REPL (Read-Eval-Print Loop) e o uso do comando node.
Na próxima lição, vamos nos aprofundar um pouco mais nos Fundamentos do NodeJS, aguardo você lá 🙃