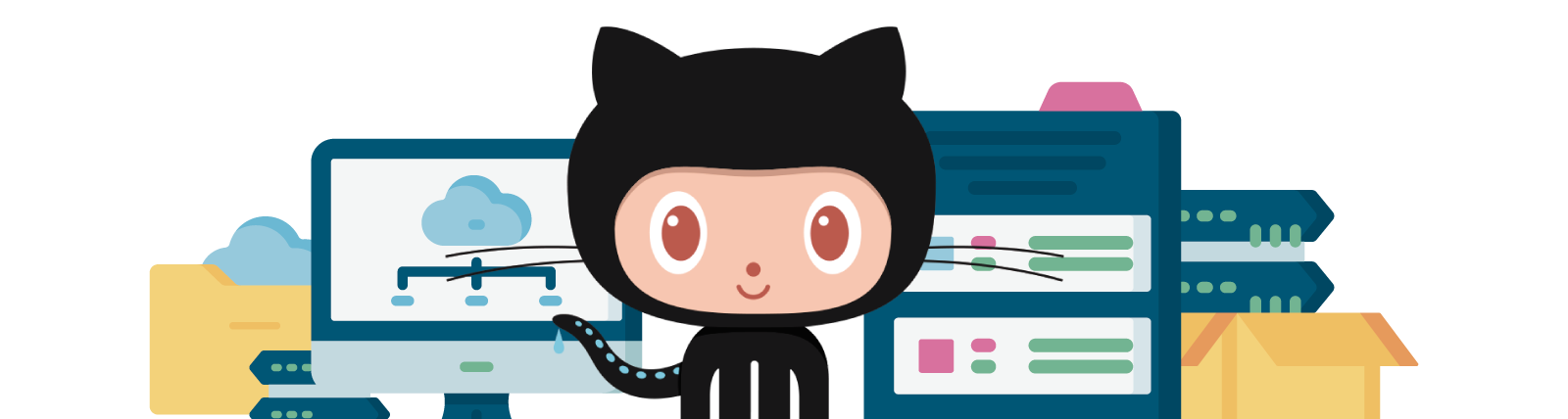Isso significa que aquele arquivo ainda não é rastreável.
E caso você não disser ao git que ele deve controlar as versões desse arquivo, ele ficará neste estado, e você não terá acesso às modificações dele :(
Mas fique tranquilo, nem todos os arquivos que existem no seu projeto, precisarão ser rastreáveis.
Um exemplo disso, são arquivos temporários, ou seja, aqueles que você modifica, mas sabe que vai apagar depois, ou que terá uma atualização futura o esperando...
Agora para fazermos com que o Git comece a controlar a versão dos arquivos, nós usamos o famoso comando git add que faz com que nosso arquivo, ou nossos arquivos (caso tenhamos selecionado mais de um), seja enviado para um tal local chamado de STAGE AREA.
O STAGE AREA, para o Git nada mais é do que uma área de transferência. Nesse caso seu arquivo ainda não foi versionado (histórico controlado), mas que ainda vai ser.
Ou seja, seu arquivo está na CARA DO GOL!
Sabe a memória cache do seu computador, ou quando você copia um texto no computador, mas não o salva em um arquivo? Então... o STAGE AREA funciona exatamente assim...