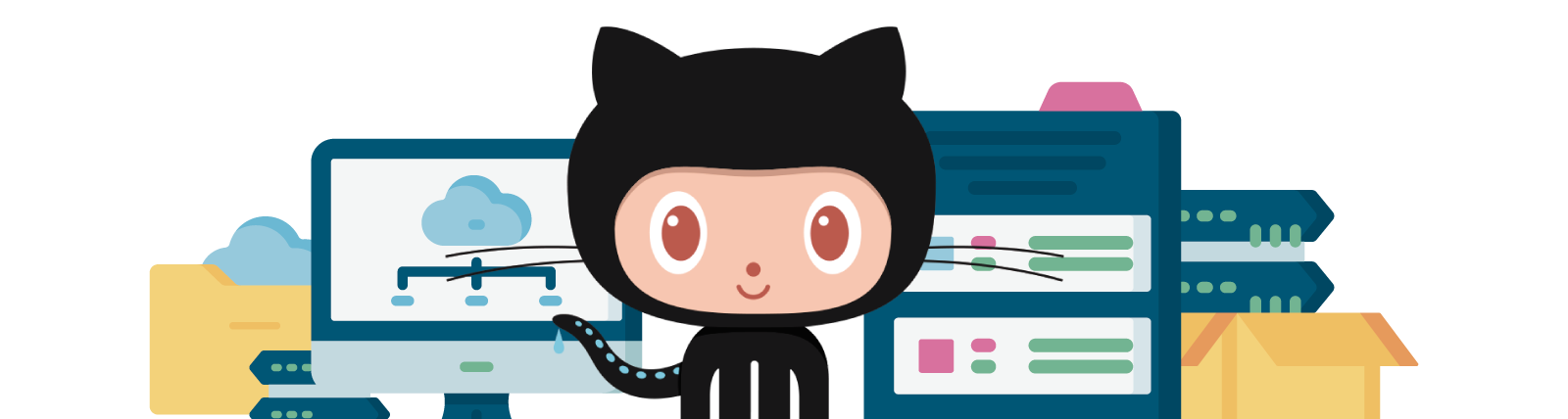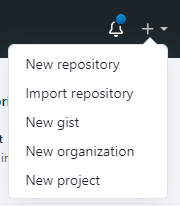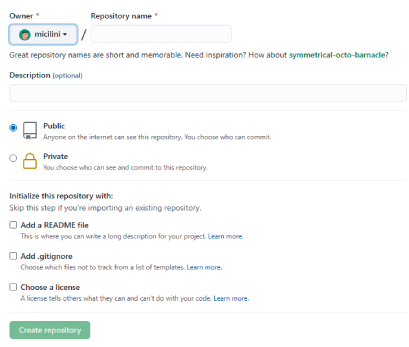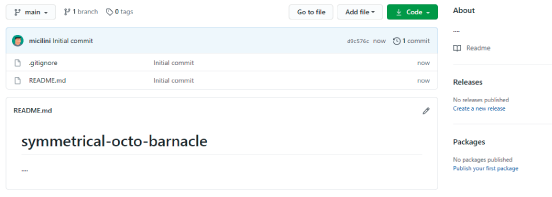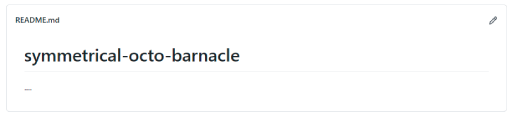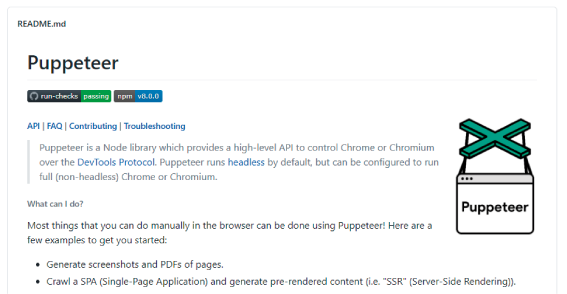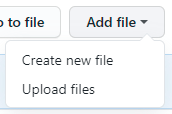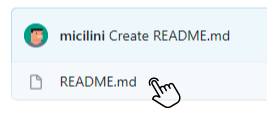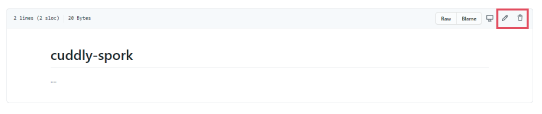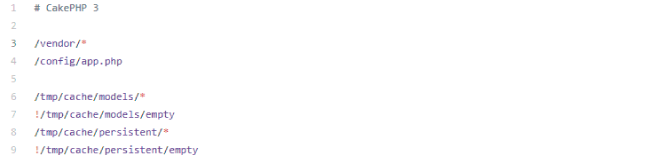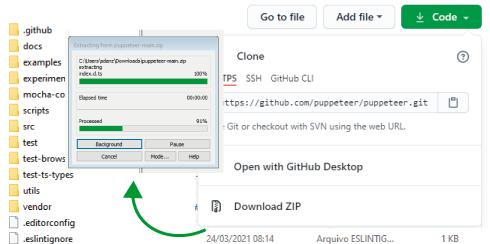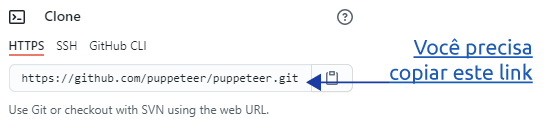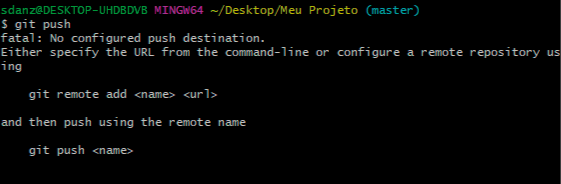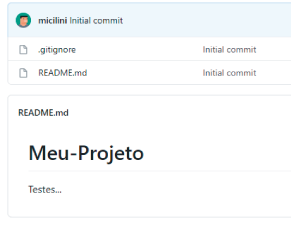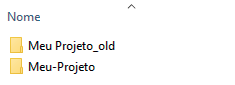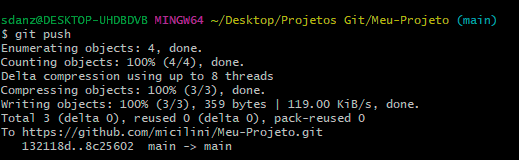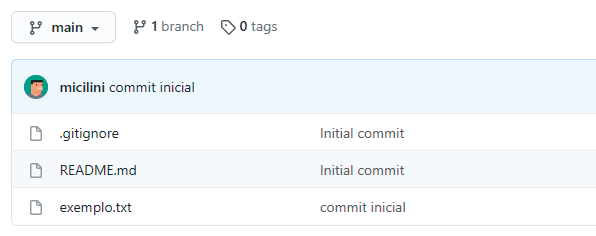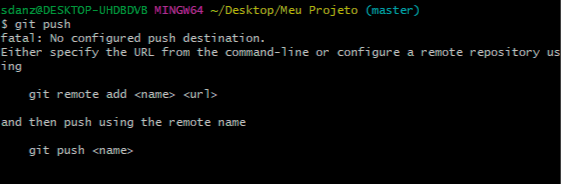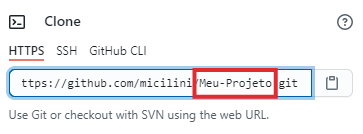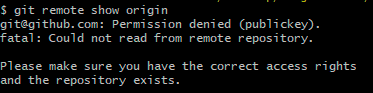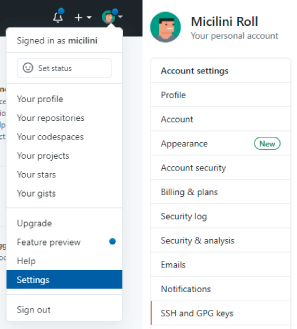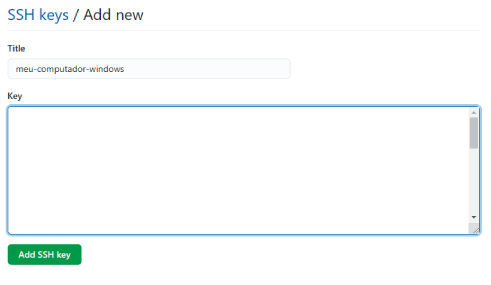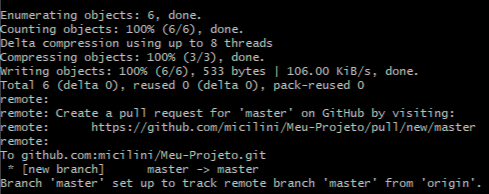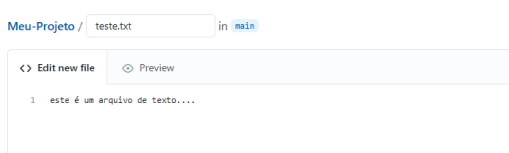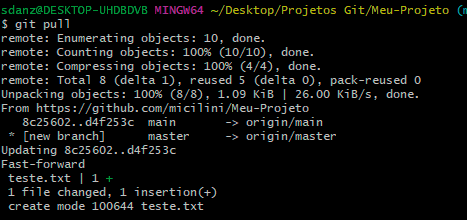Edite seu perfil do GitHub antes de começar...
Como você já deve saber, muitas pessoas e empresas dão uma olhada geral no GitHub de nós desenvolvedores, e por conta disso, vale muito a pena preenchermos algumas informações a mais, como:
- Seu Nome
- Sua Bibliografia
- Sua Foto (Principalmente)
- A URL do seu Site (Caso tiver)
- E a sua Localização (Que por padrão já vem preenchida)
Para alterar tais dados, entre no https://github.com, clique no ícone da sua foto de perfil (no canto superior direito), vá em Settings e depois em Public Profile.
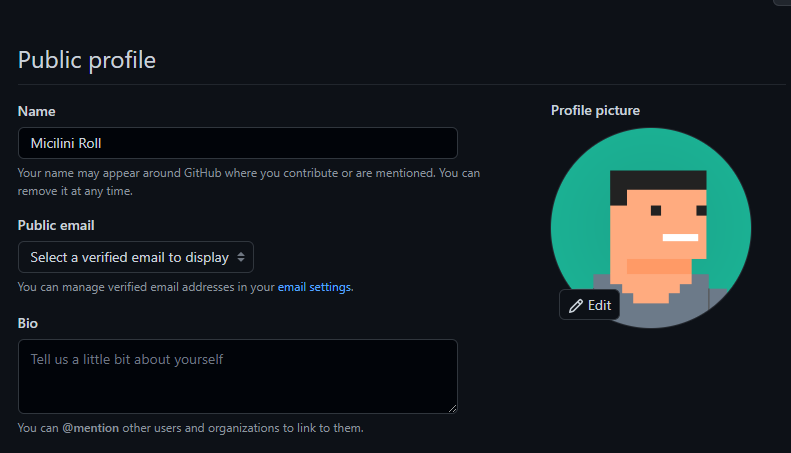
E por fim, não se esqueça de rolar a tela para baixo e clicar na opção "Update Profile", para que suas alterações surtam efeito.