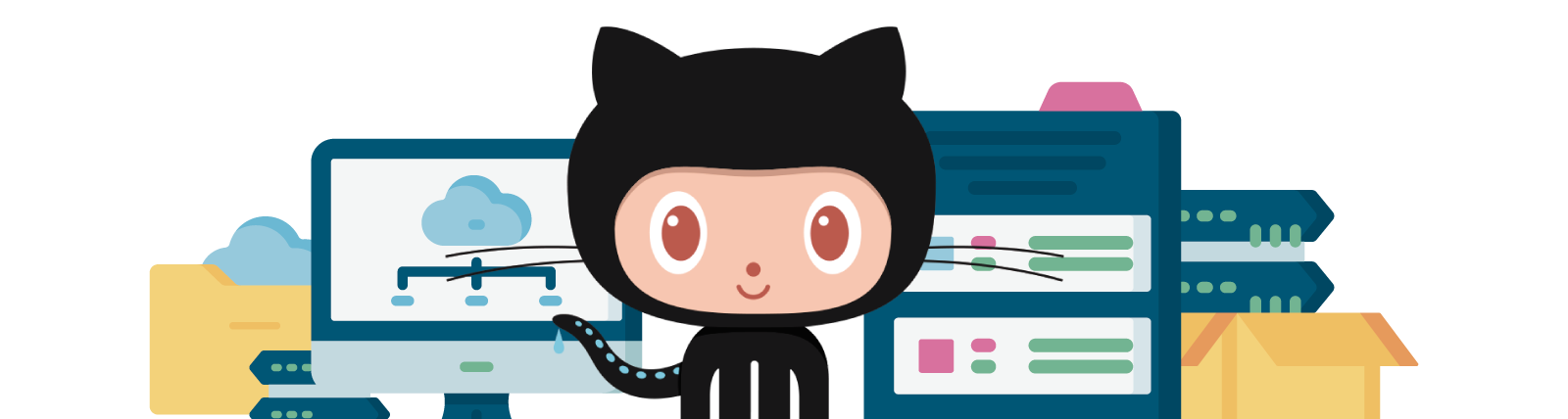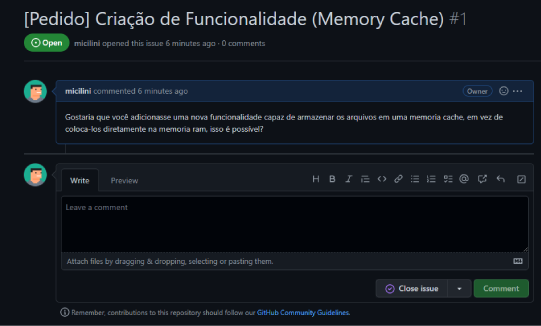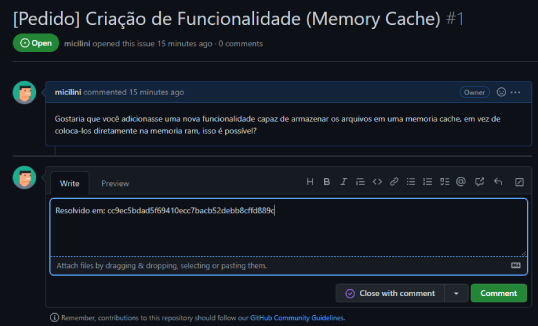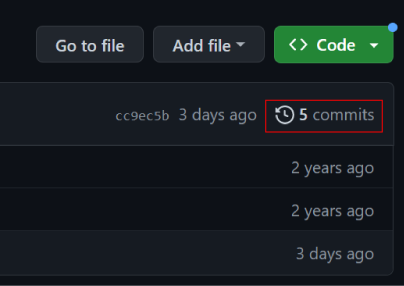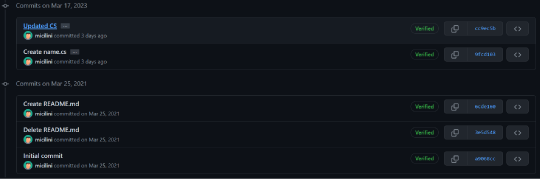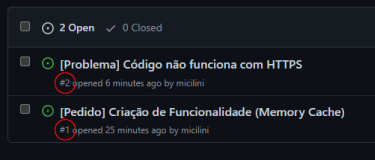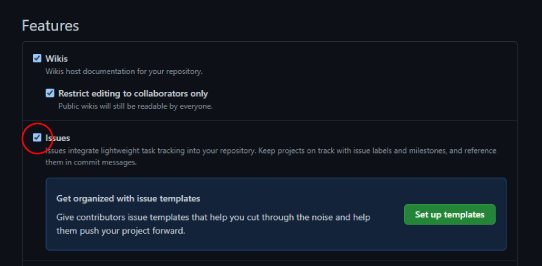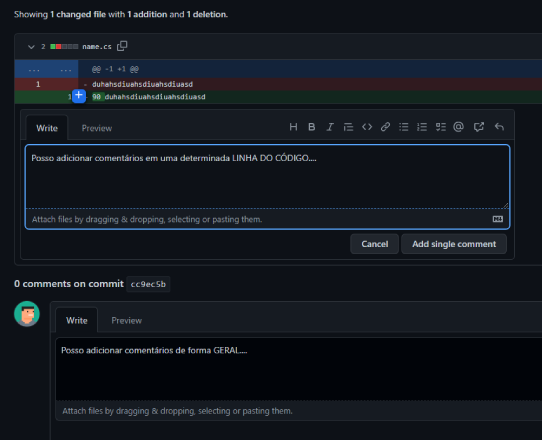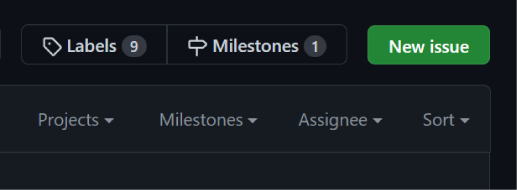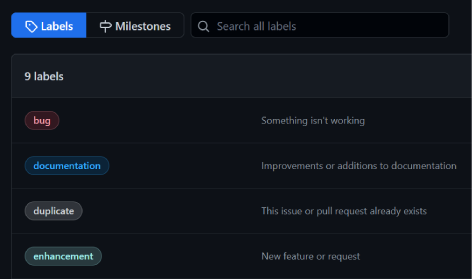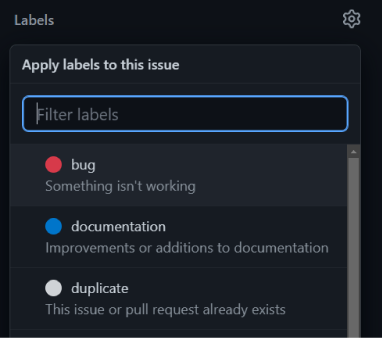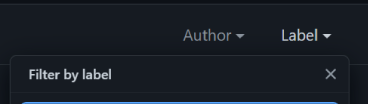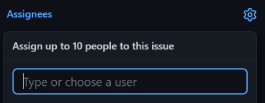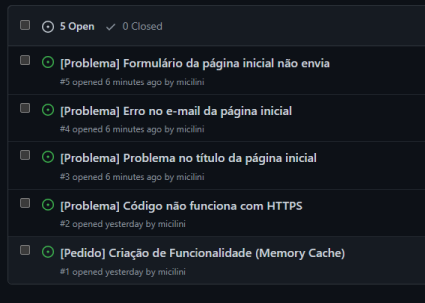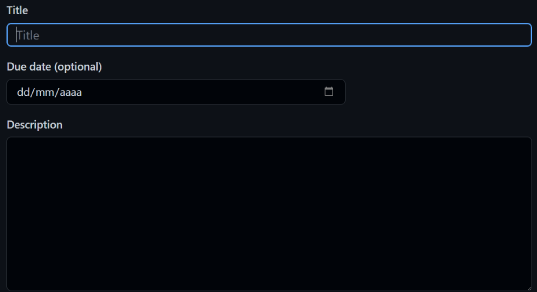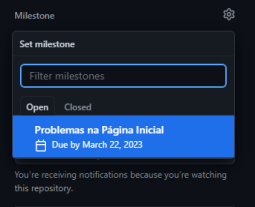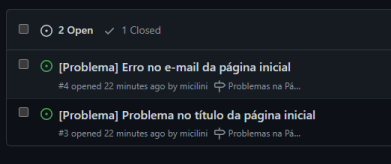Sabe quando você quer rastrear todos os problemas (bugs) que foram encontrados dentro do seu projeto?
Então, a ferramenta do GitHub, conta com uma seção pública onde qualquer pessoa pode informar bugs que foram encontrados durante a utilização do seu código.
Funciona como se fosse uma espécie de “Call Center” do consumidor.
Sabe quando você compra aquele produto, ele começa a apresentar problemas em seu funcionamento, e daí você liga para um número que informaram atrás da caixa do produto em caso de problemas? É isso!
Se tratando do GitHub, as issues elas ficam ao lado da seção de Code:
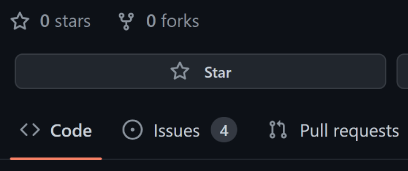
Caso você clique no botão New Issue, você será redirecionado a uma nova tela, onde poderá informar o título da issue, e uma pequena descrição em detalhes sobre os problemas que você encontrou.
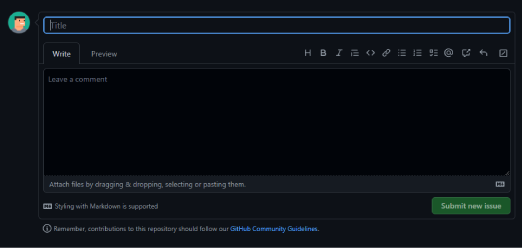
Para que futuramente você possa acompanhar a resolução do problema que você está enfrentando.
Outra atuação das issues, é quando queremos fazer sugestão de novas features (ferramentas) para o projeto em questão.
Por exemplo, vamos supor que você gostou tanto de uma biblioteca do GitHub que sentiu falta de uma funcionalidade capaz de fazer determinada ação.
Daí você pode ir na aba das issues, e fazer uma sugestão para que no futuro eles implementem essa nova funcionalidade ao código.
Será a partir das Issues que conseguimos realizar um histórico de todas as alterações que realizamos no código.
Ou seja, conseguimos documentar step-by-step tudo o que fizemos para resolver bugs ou quem sabe adicionar novas funcionalidades.