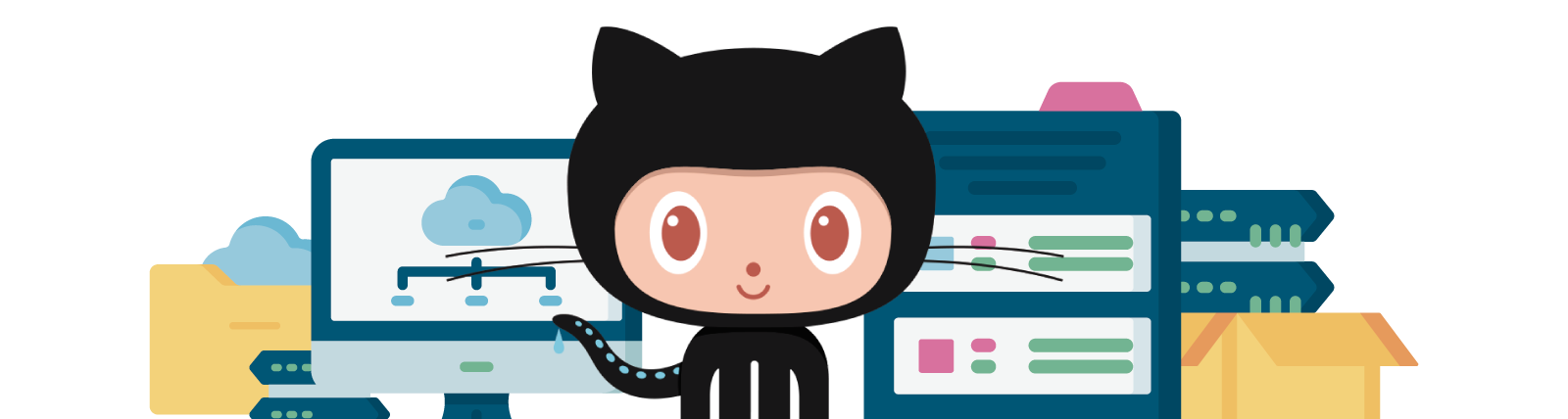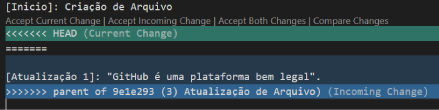Ao executarmos o comando git status, veremos que o arquivo de texto que acabamos de criar se encontra marcado como UnTracked.
Se neste momento, se executarmos o comando git clean, automaticamente o git vai nos retornar um erro alegando que o comando git clean não funciona sozinho, dizendo que podemos usa-lo com algumas flags:
git clean -n: Este comando executará um “dry run” do git clean, ou seja, ele mostrará quais arquivos serão removidos sem removê-los.
É uma forma de dizer: “Você tem certeza que serão esses arquivos que devem ser removidos?”.
git clean -f: Este comando inicia a exclusão real de arquivos não rastreáveis (UnTracked) existente na pasta do nosso projeto.
A Flag -f, significa “force”, isso quer dizer que estamos apagando os arquivos não rastreáveis de maneira “forçada”.
Como assim forçada?
Lembra quando você tentou executar o comando git clean, ele mostrou a seguinte mensagem:
clean.requireForce defaults to true and neither -i, -n, nor -f given; refusing to clean
Quando iniciamos o git em um repositório, de forma padrão, ele deixa desativado a opção de usarmos o git clean sem a flag force (-f).
Isso significa que se quisermos utilizar o comando git clean sem a flag -f, precisamos setar a configuração “clean.requireForce” para true.
Para ativar essa opção (somente na pasta do projeto), use o comando: