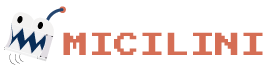Como configurar seu ambiente de desenvolvimento local para o PHP? (Windows)
Durante bastante tempo, o PHP foi uma das linguagens de programação que dominavam o mercado da web, sendo utilizado por grandes companhias, incluindo a Meta (Facebook), Wordpress, Slack, Wikipedia e muitas outras.
Independentemente se você é um desenvolvedor iniciante na linguagem PHP ou não, é sempre bom conhecer, e estar a par das diferentes ferramentas que nós possibilitam criar um ambiente de desenvolvimento local usando essa linguagem.
Se você procura saber como configurar um ambiente de desenvolvimento local para WordPress, este artigo também é para você 🤩
Este artigo, tem por objetivo te auxiliar na criação de um ambiente de desenvolvimento local para suas aplicações PHP, usando o sistema operacional Windows.
WampServer
O WampServer é uma aplicação que simula um servidor local, permitindo que você desenvolva aplicações para Web (Apache2, PHP, MySQL e MariaDB) em seu sistema operacional Windows.
Ele é completamente gratuito, e você pode fazer isso diretamente no site por meio deste link.
No meio da página, busque pela Seção de Downloads, e escolha a opção que se enquadra na versão do sistema operacional (X64 ou X86)?
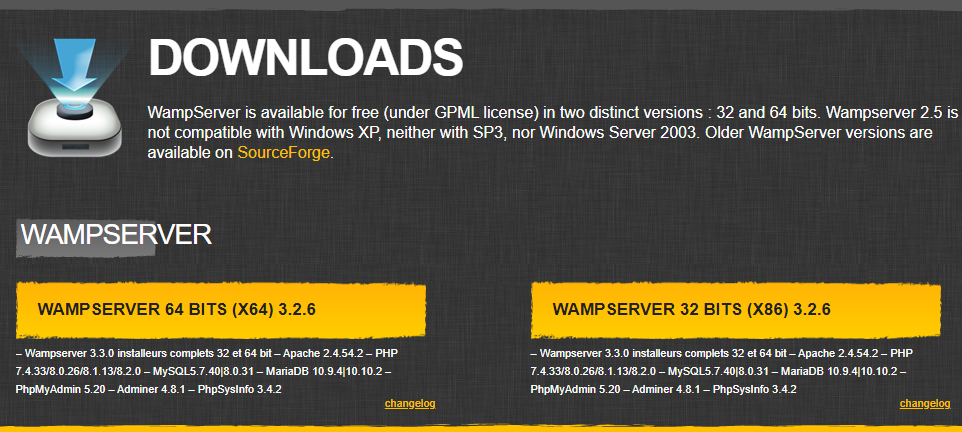
Instalando o WampServer
Após o Download, basta clicar duas vezes no arquivo de instalação, e seguir o passo a passo abaixo:
1) Na tela Inicial, você irá se deparar com a tela de boas vindas ao assistente de configuração. Clique em Next para continuar com a instalação.
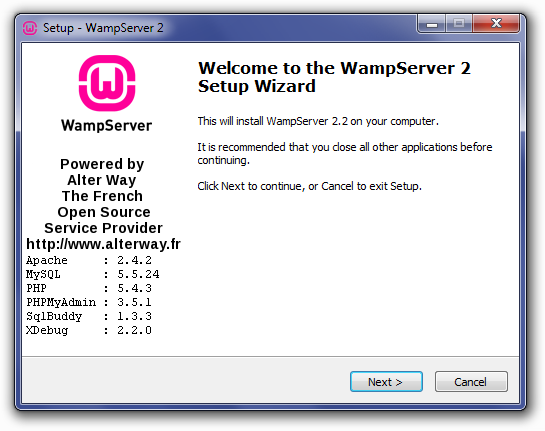
2) Leia o contrato de licença, e caso ele faça sentido para você, marque o botão de opção "I accept the agreement", e clique em Next para continuar:
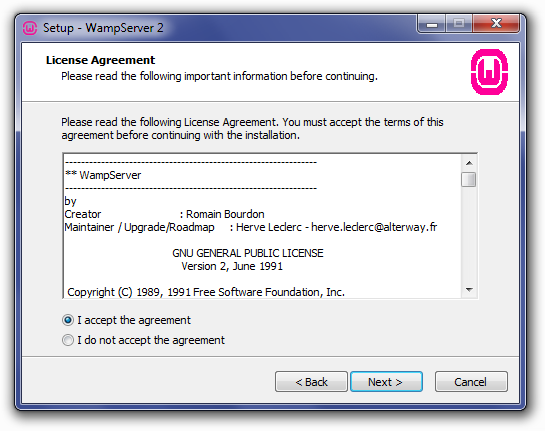
3) Na próxima tela, você verá o local de destino da instalação do WampServer, recomendo deixar o local padrão (C:\wamp). Clique em Next para continuar.
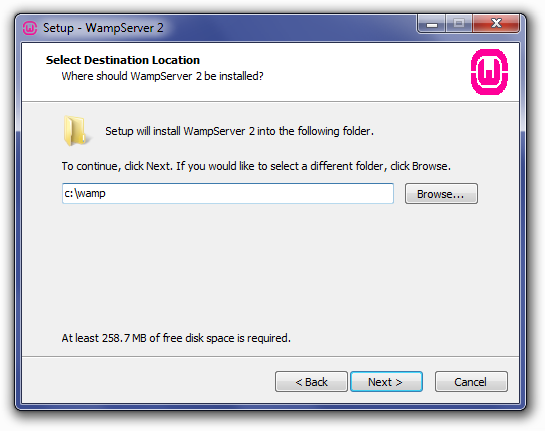
4) Na próxima tela, você pode marcar duas opções adicionais, a primeira delas, adiciona o WampServer no ícone de início rápido do Windows, e a segunda, cria um atalho da aplicação na sua área de trabalho.
Marque as opções que mais lhe convém, e clique em Next para continuar.
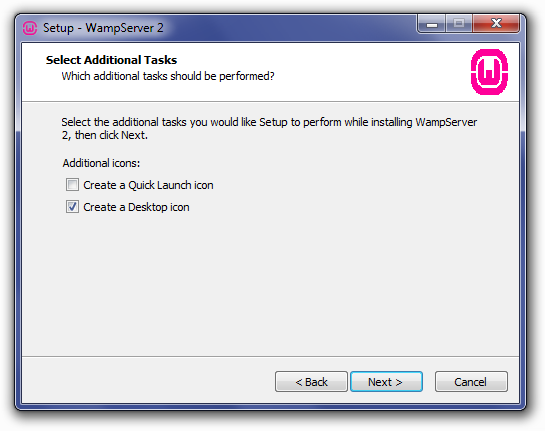
5) Em seguida, você verá um resumo do que será instalado, basta clicar em Next para continuar.
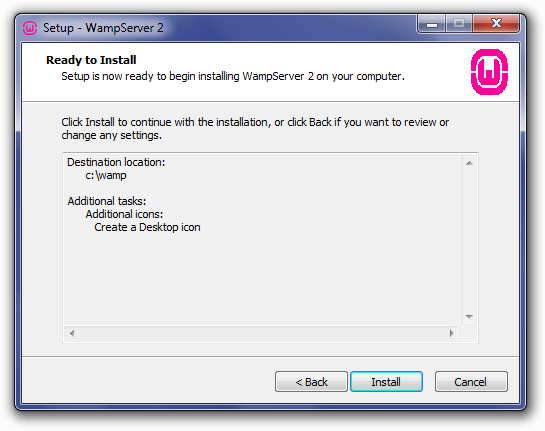
6) O instalador irá iniciar o processo de instalação, neste momento basta aguardar.
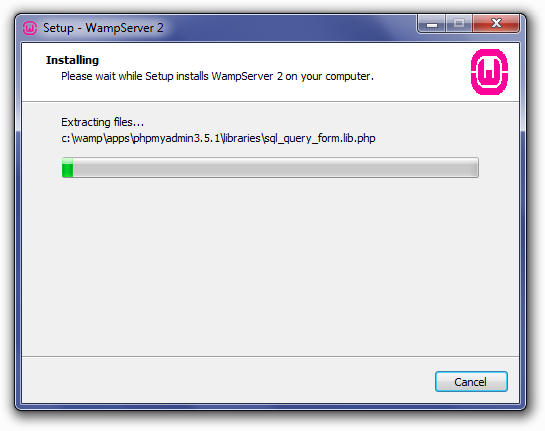
7) Assim que o processo de instalação estiver próximo a sua conclusão, você será solicitado a selecionar o navegador padrão.
Por padrão, o WampServer irá selecionar o Internet Explorer (IE), caso este não seja o seu navegador padrão, você deve procurar o executável do navegador que deseja usar.
Veja abaixo o local dos executáveis de alguns navegadores que podem estar instalados na sua máquina.
- Opera: C:\Program Files (x86)\Opera\opera.exe
- Firefox: C:\Program Files (x86)\Mozille Firefox\firefox.exe
- Safari: C:\Program Files (x86)\Safari\safari.exe
- Chrome: C:\Users\xxxxx\AppData\Local\Google\Chrome\Application\chrome.exe
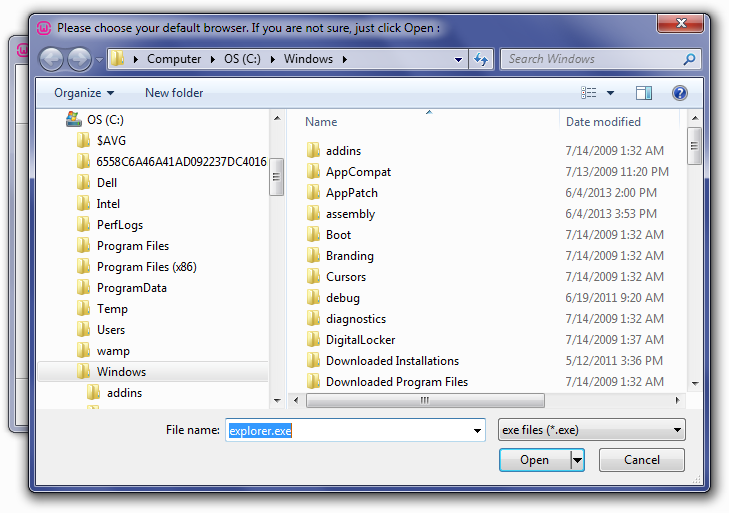
8) Se durante o processo de instalação aparecer uma janela de alerta de segurança do Windows, informando que o Firewall do Windows bloqueou alguns recursos do programa, você precisará permitir esses acessos.
Isso permitirá com que o Apache HTTP Server se comunique em uma rede privada ou pública.
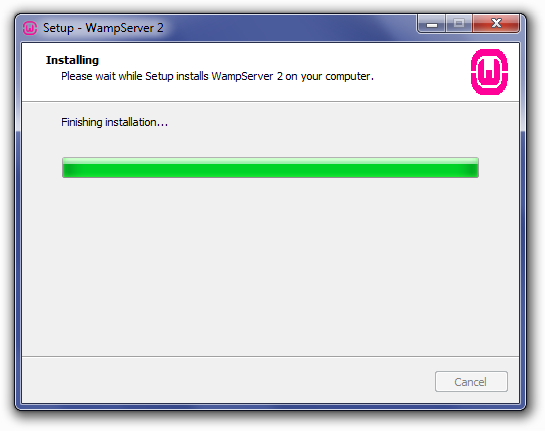
9) Após a instalação ter sido completada, a configuração do PHP Mail aparecerá. Deixe com as configurações padrões, e clique em Next para continuar.
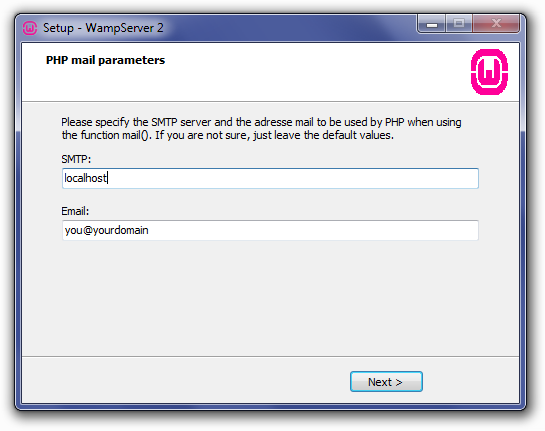
10) Após a configuração acima, você pode marcar a caixa de seleção "Launch WampServer 2 now" para abrir o aplicativo.
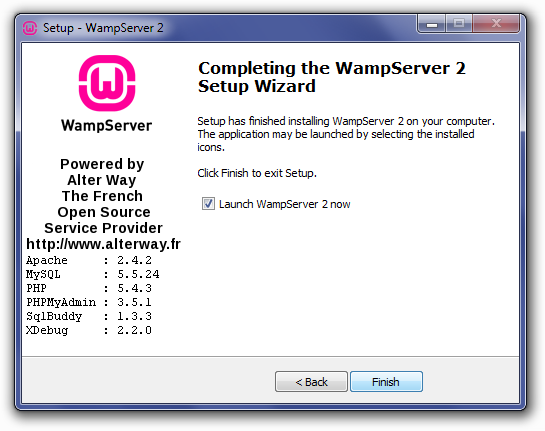
Testando o WampServer
Após o processo de instalação ser concluído, você verá o ícone do WampServer ao lado da barra de relógio do Windows.
Para inicializar o servidor, basta clicar com o botão direito em cima do ícone do WampServer e selecionar uma dessas 3 opções:
- Start All Services: Esse processo irá iniciar o servidor, junto com o banco de dados.
- Stop All Services: Esse processo irá parar o servidor, junto com o banco de dados.
- Restart All Services: Esse processo irá reinicializar o servidor, junto com o banco de dados.
Após iniciar o servidor, basta digitar no seu navegador no seguinte endereço: http://localhost/
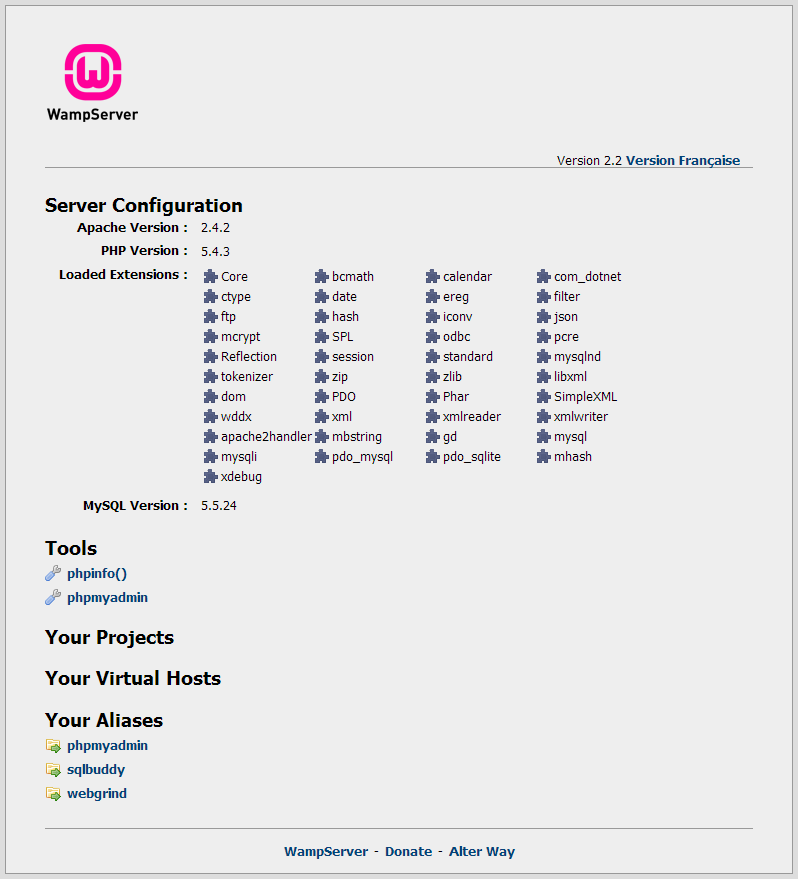
Para acessar o banco de dados (MySQL), você pode fazer isso por meio do phpMyAdmin: http://localhost/phpmyadmin
É importante ressaltar que os arquivos do seu servidor local, devem ser inseridos dentro da pasta c:/wamp/www.
XAMPP
Um dos ambientes de desenvolvimento mais populares entre os desenvolvedores PHP (que usam Windows) - eu mesmo ainda uso o Xampp 😆 -, é o Xampp.
Dentro do seu pacote ele contém o Apache2, PHP, MySQL e o Perl.
Você pode fazer download gratuitamente, por meio deste link.
Na seção de downloads, basta selecionar a versão que mais se adequa ao seu sistema operacional (X64 ou X86):
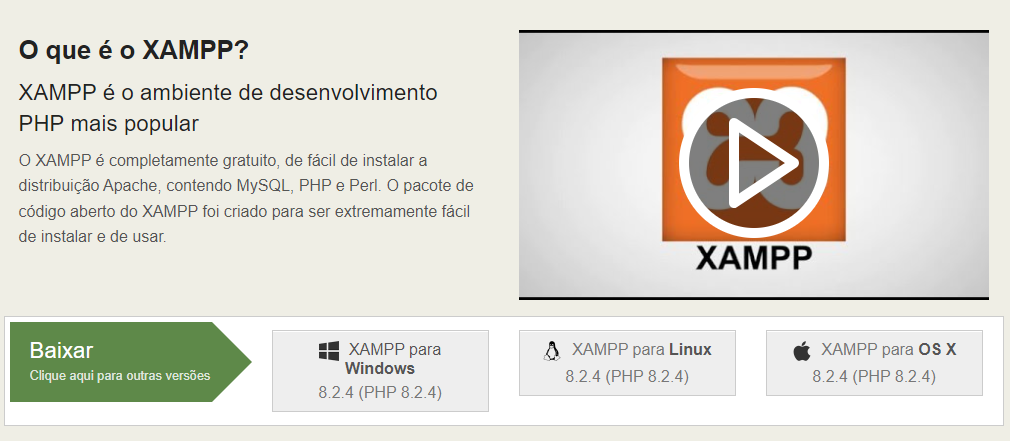
Instalando o Xampp
Após concluir o processo de download, dê dois cliques no executável que você baixou.
1) Comece selecionando a linguagem que você deseja instalar o Xampp, e clique em Ok:
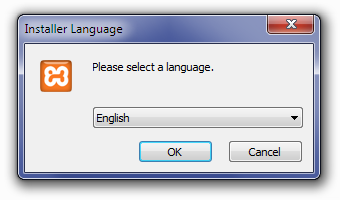
2) Talvez você seja notificado, de que o User Account Control (UAC) esta ativo no sistema, ignore esta mensagem e clique em Ok:
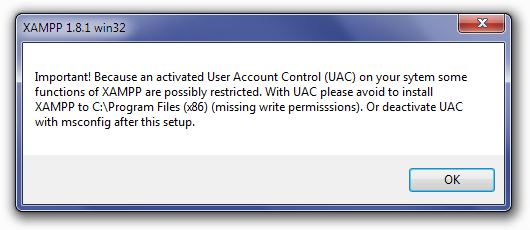
3) A próxima tela, é a tela de boas vindas, basta clicar em Next para continuar:
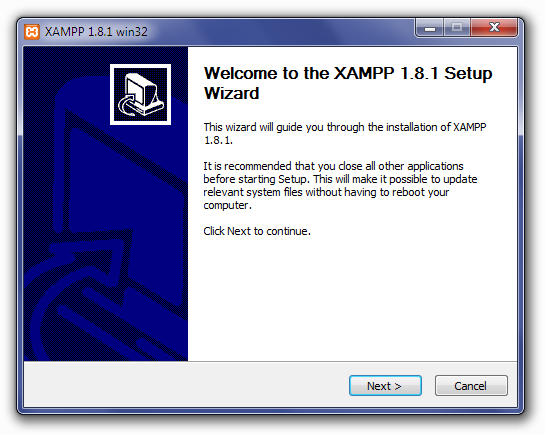
4) Na próxima tela, selecione os componentes que você deseja instalar, por padrão é recomendável deixar todas as caixinhas marcadas. Clique em Next para continuar:
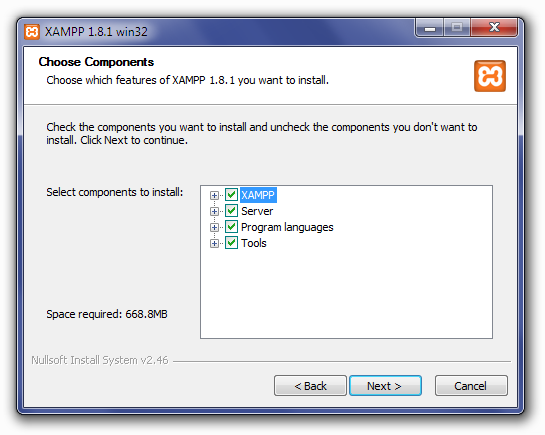
5) Na próxima tela, você poderá escolher o local de instalação do Xampp, é recomendável que você deixe no local padrão (c:/xampp). Clique em Next para continuar:
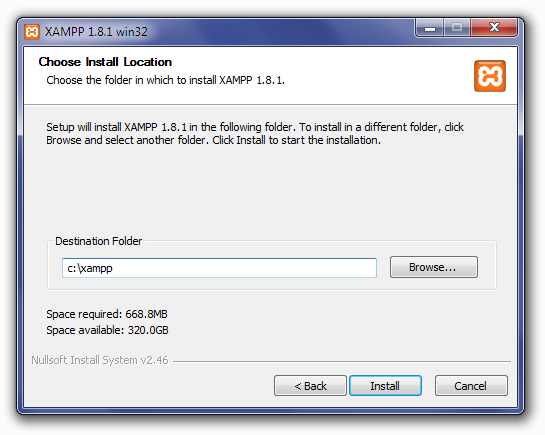
6) O instalador dará inicio ao processo de instalação. Basta aguardar a sua finalização:
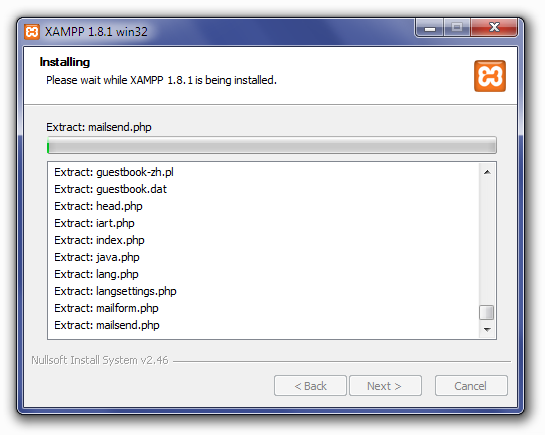
7) Após o termino do processo de instalação, basta clicar em Finish:
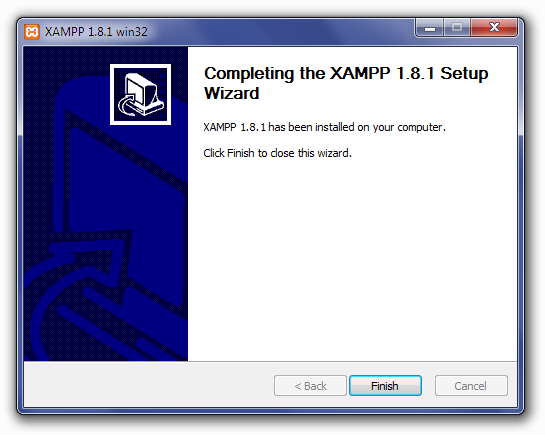
Talvez o instalador pergunte se você deseja iniciar o Xampp, caso queira, basta selecionar a opção Yes.
Testando o Xampp
Após você ter concluído o processo de instalação do Xampp, chegou o momento de rodar o aplicativo.
Com o painel de controle aberto, basta clicar no botão Start referente as opções Apache e MySQL.
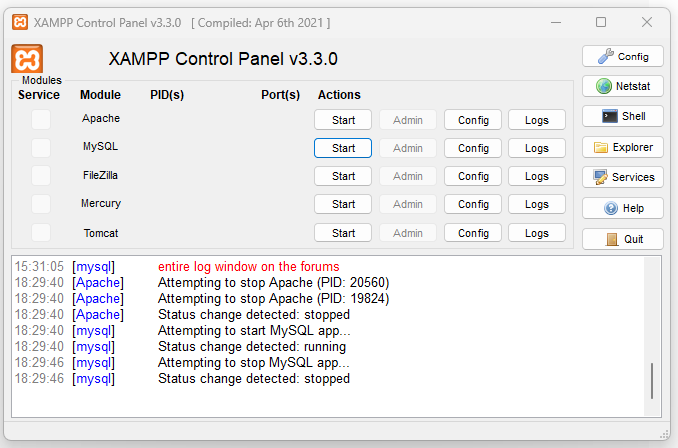
Após iniciar o servidor, basta digitar no seu navegador o seguinte endereço: http://localhost/
Já para acessar o PhpMyAdmin, basta usar o http://localhost/phpmyadmin
É importante ressaltar que os arquivos do seu servidor local, devem ser inseridos dentro da pasta c:/xampp/htdocs.
MAMP
O MAMP é um aplicativo mais simples que te permite rodar um servidor local que tenha suporte ao PHP, Apache2 e MySQL.
Você pode baixa-lo gratuitamente por meio deste link.
Ele conta com uma documentação bem simples que te ensina o passo a passo do processo de instalação e execução, vale a pena dar uma olhada 😋
Ambiente de desenvolvimento local para WordPress
Logo acima, você viu como criar um ambiente de desenvolvimento local usando os aplicativos WampServer, Xampp e MAMP.
Todos esses aplicativos possuem suporte a pilha Apache2, PHP e MySQL, o que já são mais do que o suficiente para conseguimos instalar o WordPress.
Bastando apenas colar os arquivos de instalação do WordPress dentro da pasta htdocs (caso você estiver usando o Xampp), ou a pasta www (caso você estiver usando o WampServer).
Mas caso você queria uma alternativa mais simples, você pode fazer o uso do LocalWP.
Que é uma alternativa mais fácil, voltada a disponibilização de um servidor local exclusivo para instâncias do WordPress.
LocalWP
O LocalWP é um aplicativo que te ajuda a instalar uma instância do WordPress na sua máquina local, de forma gratuita.
Este aplicativo foi desenvolvido pela WP Engine, que é uma empresa de hospedagem especializada em WordPress, e foi criado de forma a te oferecer todas as ferramentas que você precisa para rodar uma aplicação do WordPress na sua máquina local.
Para fazer download, basta seguir este link.
Na seção de DOWNLOAD, basta escolher a plataforma que você deseja baixar o executável - no meu caso eu escolhi Windows -, preencher alguns dados e clicar em Get It Now.
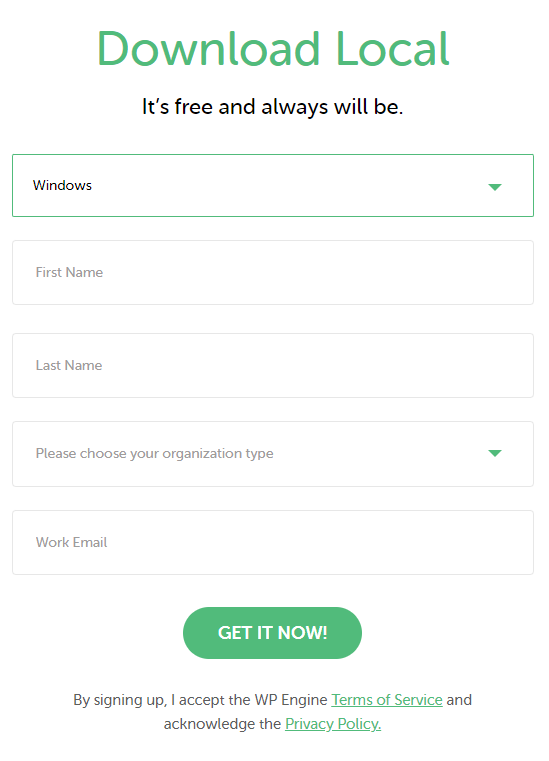
Instalando o LocalWP
Após o download, abra o executável que você acabou de baixar e siga os passos a seguir.
1) Na tela de opção de instalação, você deve escolher se ele estará disponível para todos os usuários do sistema operacional (caso você tiver mais de um), ou somente pelo usuário que esta fazendo a instalação.
Por padrão é recomendável que você deixe selecionado a opção "Apenas para mim".
Em seguida clique em Próximo para continuar.
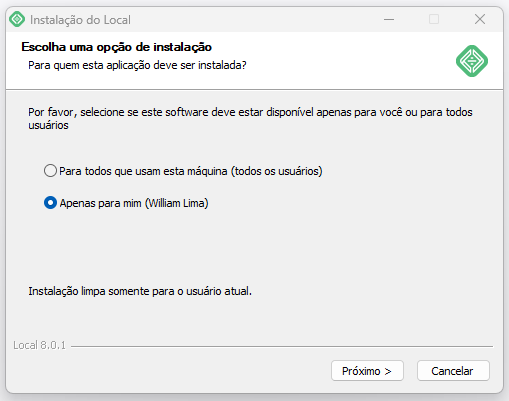
2) Em seguida, você deve selecionar o local de instalação do LocalWP, recomendo deixar como está, e selecionar Instalar para continuar.
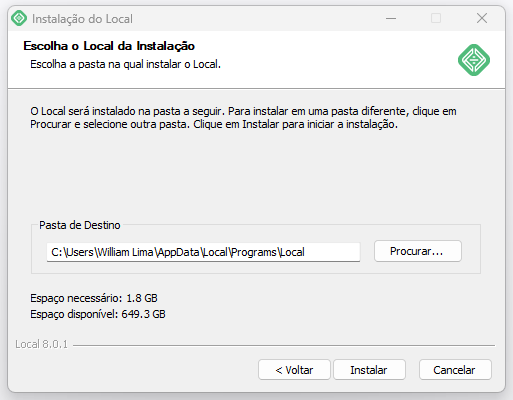
3) Após finalizado o processo de instalação, você pode marcar a opção para executar o LocalWP, após fechar o instalador.
Com essa opção selecionada, basta clicar em Concluir para finalizar.
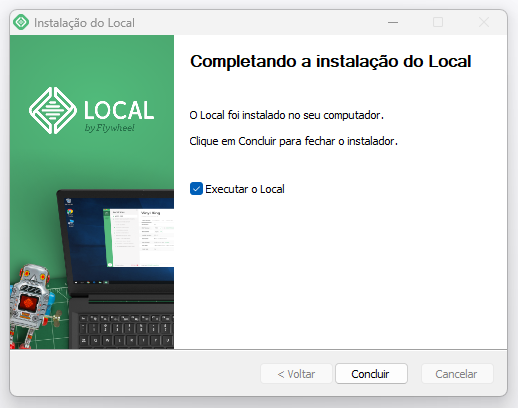
Criando um novo site com o LocalWP
Após finalizado o processo de instalação, quando você abrir o LocalWP pela primeira vez, o próprio aplicativo te recomenda criar uma conta.
Caso não seja do seu interesse criar uma conta agora, você pode optar por fazer isso depois, e continuar sem uma conta.
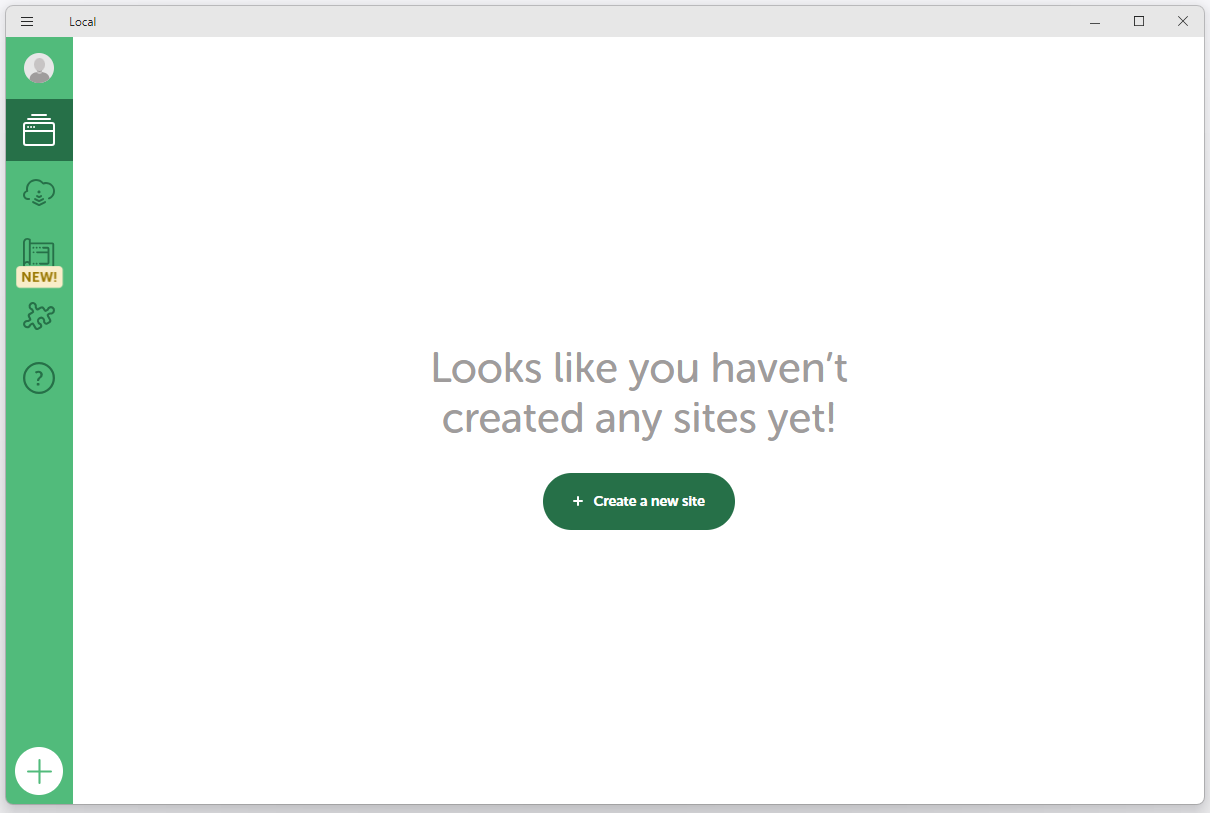
Para criar uma nova instância do WordPress, na tela inicial, clique no botão Create new site, ou no ícone de +, que esta localizado no canto inferior esquerdo.
Em seguida, você pode tanto criar uma nova aplicação diretamente pelo aplicativo, para isto basta selecionar o bloco "Create New Site", e clicar em Continue:
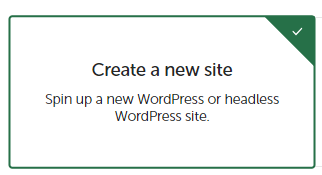
Quanto também selecionar uma instância do WordPress existente dentro de um arquivo .zip:
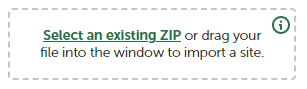
No meu caso, vou manter selecionado a opção "Create New Site" e clicar em Continue, para criar uma instância limpa.
Em seguida você deve informar o nome da sua aplicação no campo que irá aparecer, e clicar em Continue:
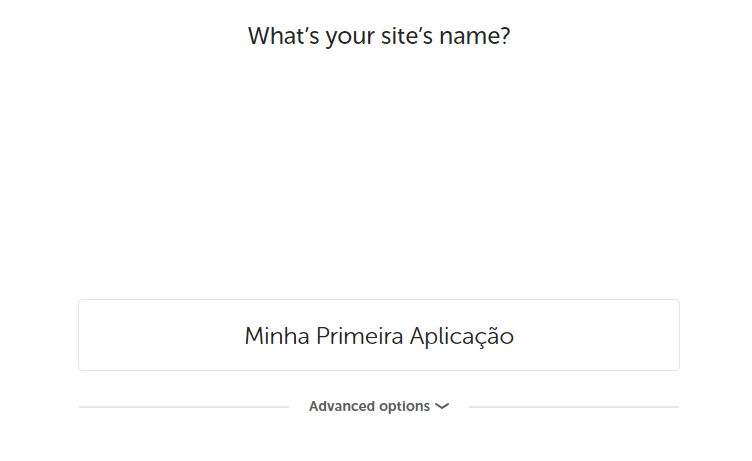
O LocalWP vai te dar a oportunidade de escolher o ambiente de configuração na qual a instância será executada.
Você pode tanto deixar marcado a opção Preferred, onde ele irá usar o ambiente mais atualizado disponível no mercado (PHP 8.1.23, MySQL 8.0.16).
Quanto selecionar a opção Custom, e criar seu próprio ambiente usando a sua versão preferida do PHP, do Apache/Nginx e do MySQL.
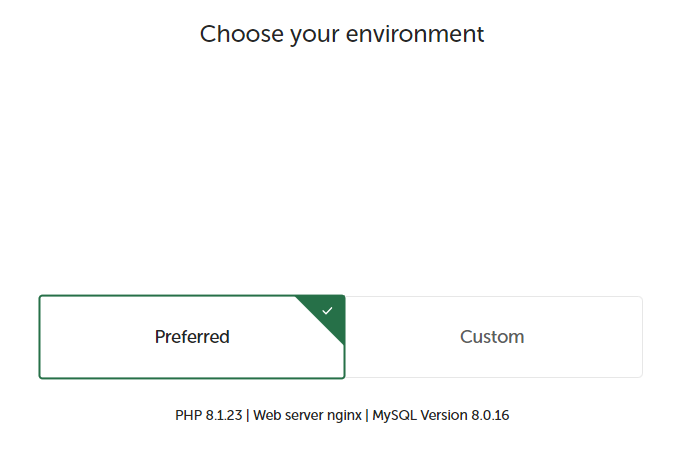
No meu caso, vou deixar marcado a opção Preferred, pois como estou criando uma nova instância do WordPress, quero fazer isso na versão mais atualizada possível.
Lembrando que mais tarde você pode alterar as configurações do ambiente.
Por fim, você deve informar as credenciais de acesso ao seu novo site do WordPress:
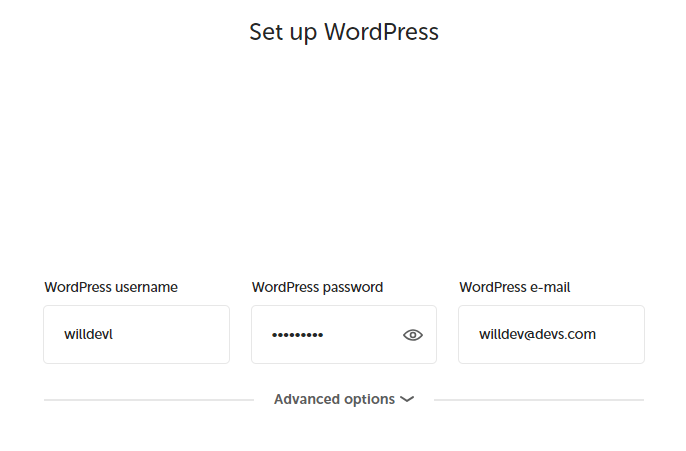
Para criar seu site, basta clicar no botão Add Site.
👉 Se a janela de alerta do FireWall do Windows aparecer, você deve permitir o acesso as redes.
👉 Se a janela do CMD (Prompt de Comando) precisar ser aberta, você deve aceitar a execução desse aplicativo.
Após a criação do novo site, você terá acesso a toda a configuração do mesmo na tela do aplicativo.
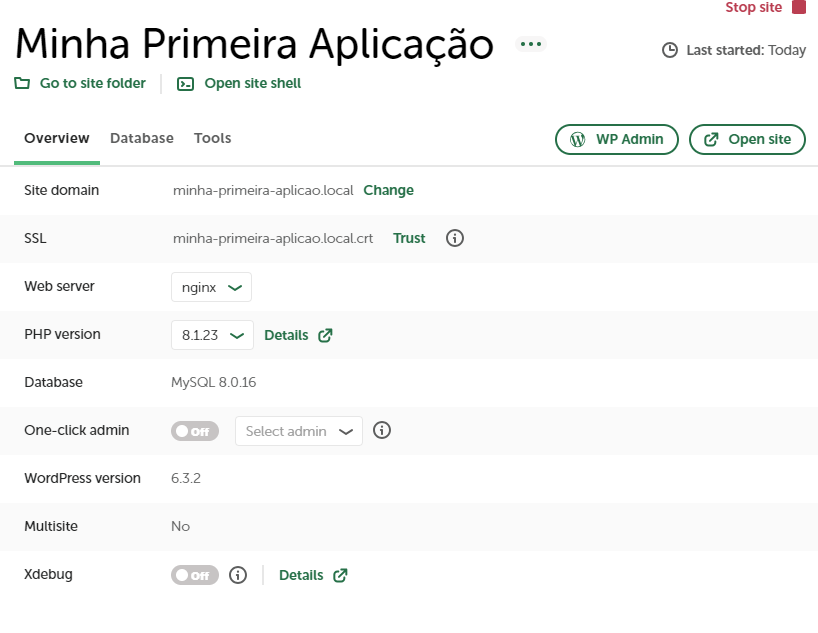
Para acessar, basta clicar nos botões Open Site, ou WP Admin para acessar o painel administrativo do WordPress.
Possíveis erros do Ambiente
Se você se aventurou em instalar mais de um único ambiente no mesmo sistema operacional, talvez alguns aplicativos estejam com problemas de inicialização.
Isso geralmente acontece, pois todos esses ambientes fazem uso da mesma portal (80).
Nesse caso, certifique-se de que você parou a execução de todos os outros aplicativos antes de iniciar o desejado.
Ou quem sabe, fez que os outros aplicativos executassem em portas diferentes.
Conclusão
Neste artigo você aprendeu a criar um ambiente de desenvolvimento PHP por meio de 4 aplicativos diferentes (WampServer, Xampp, MAMP e LocalWP).
Até a próxima 😃